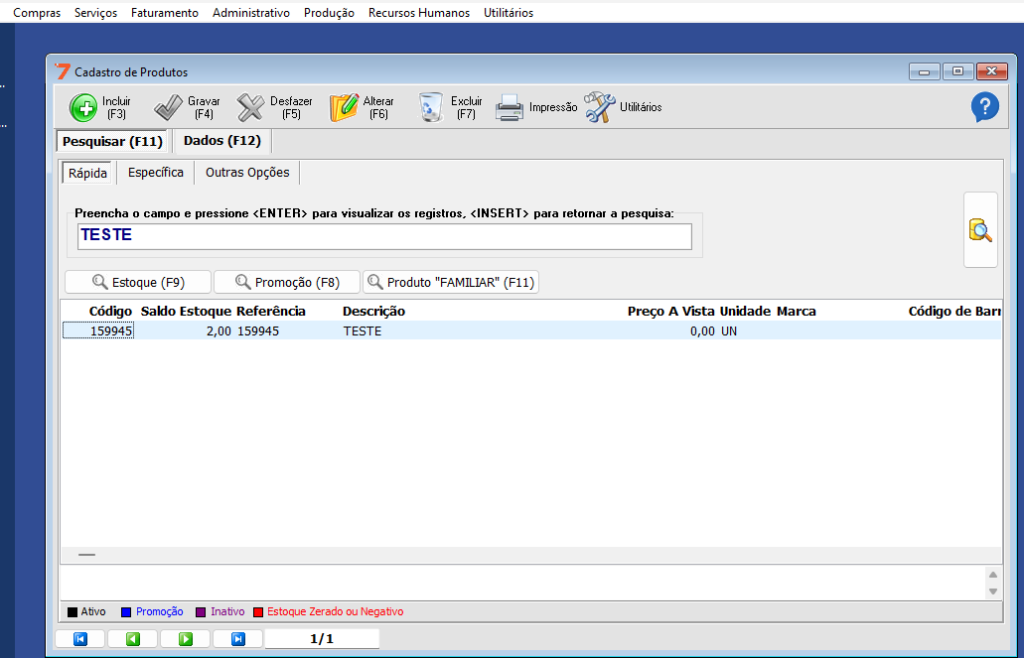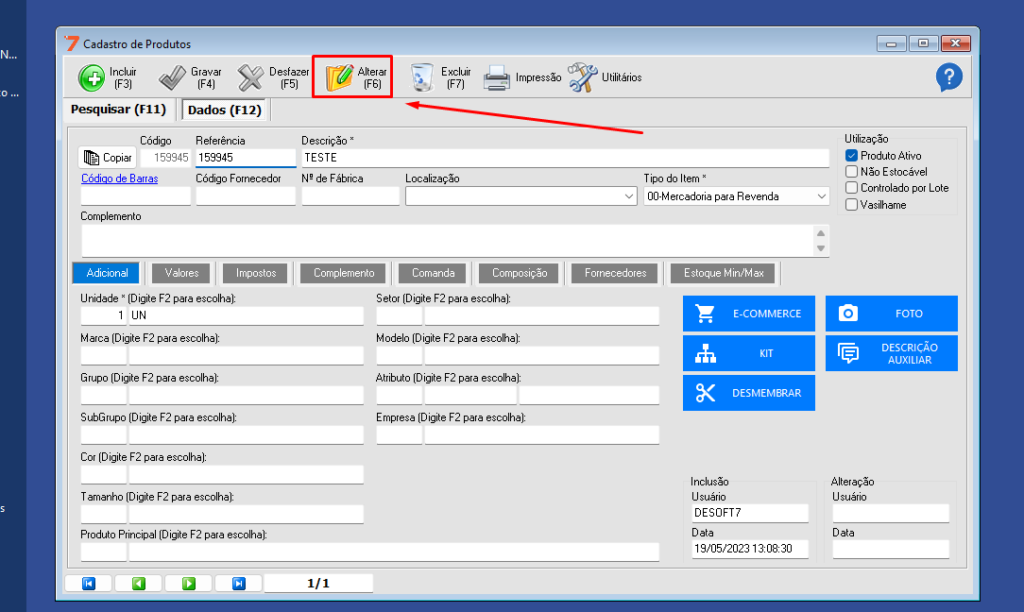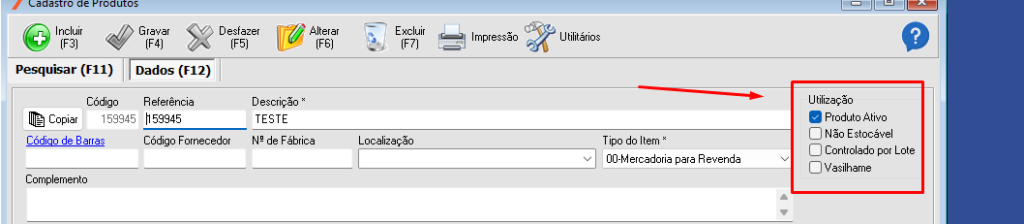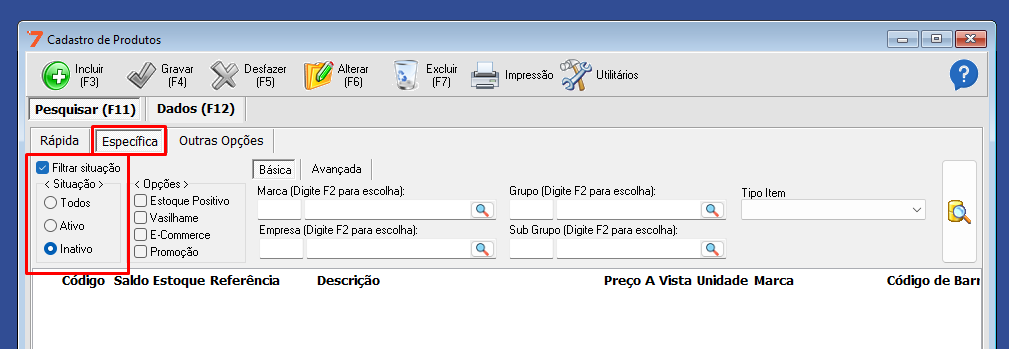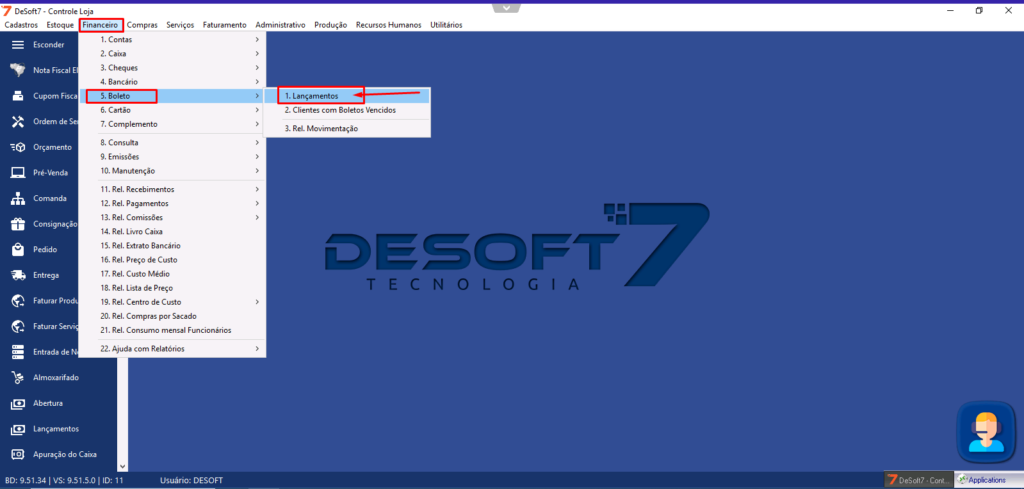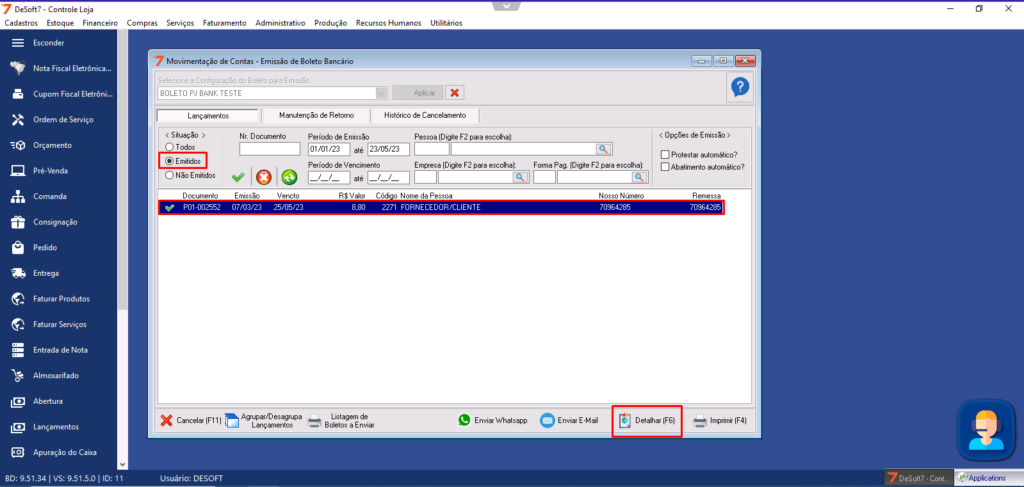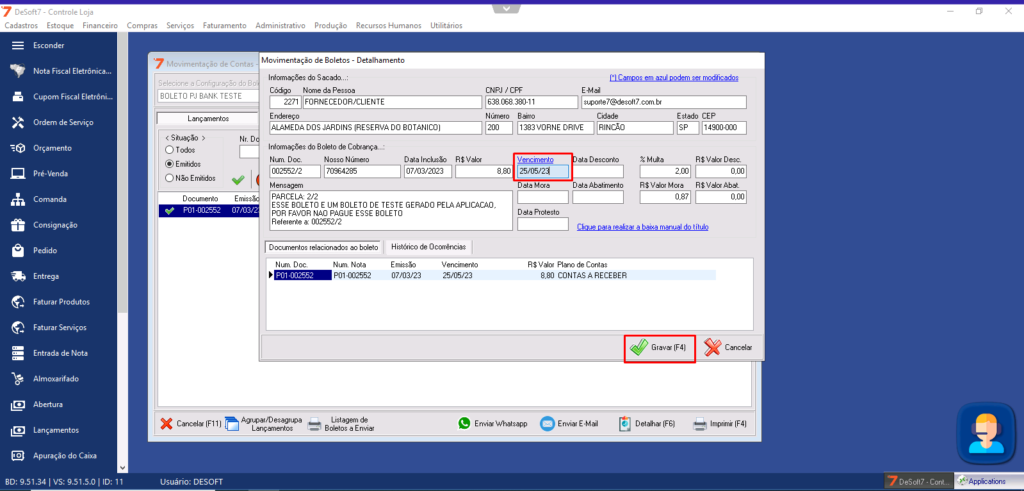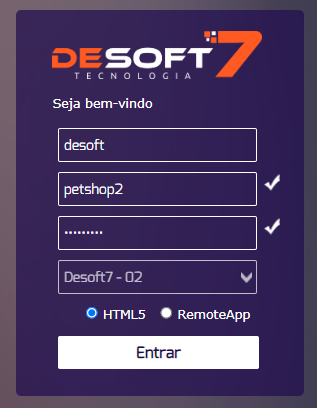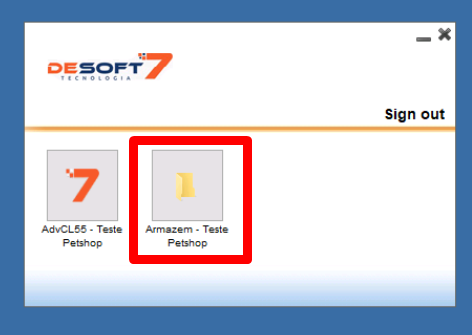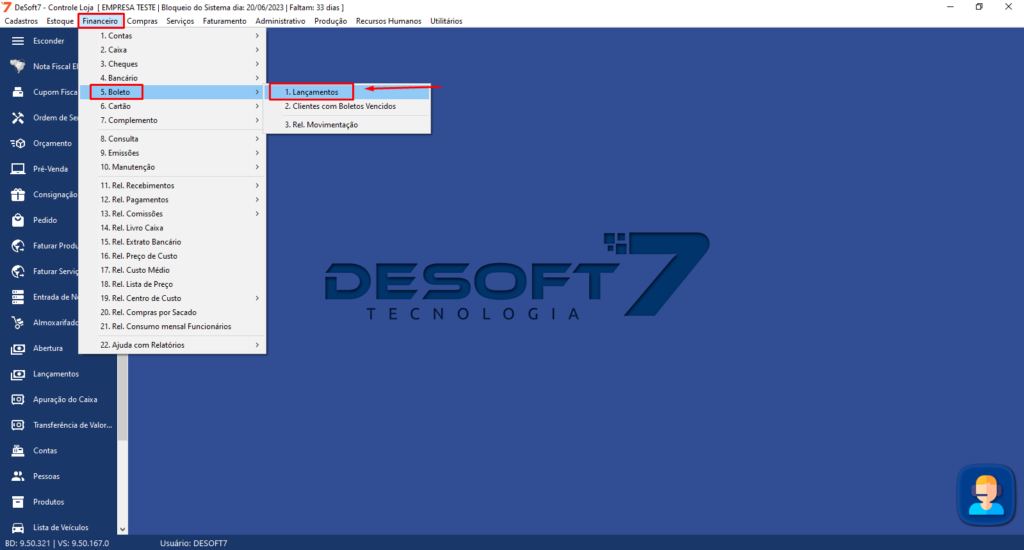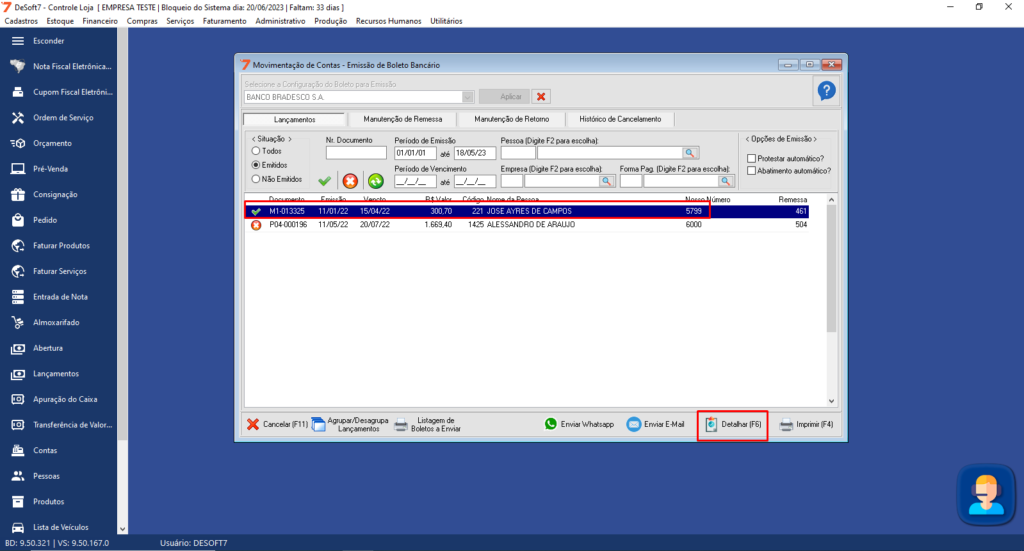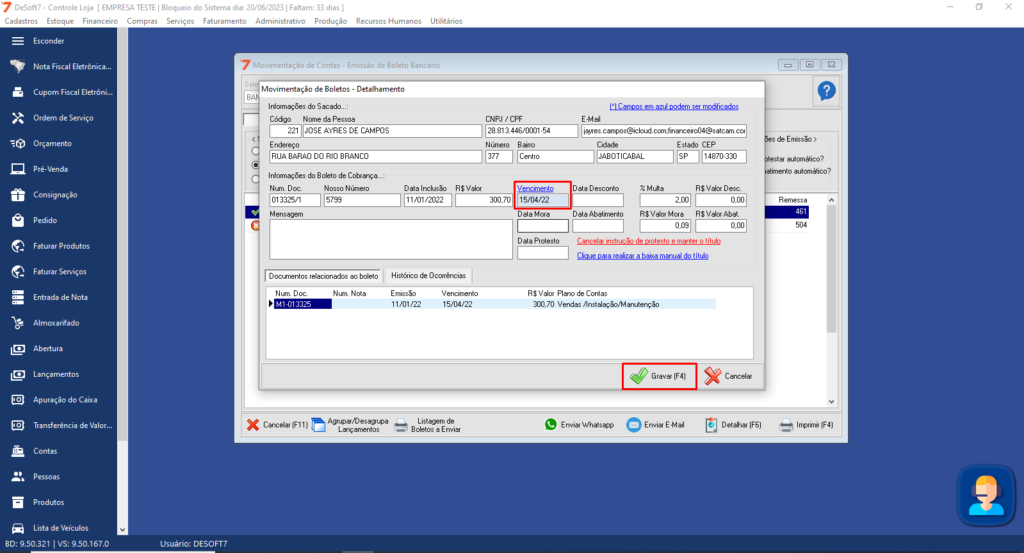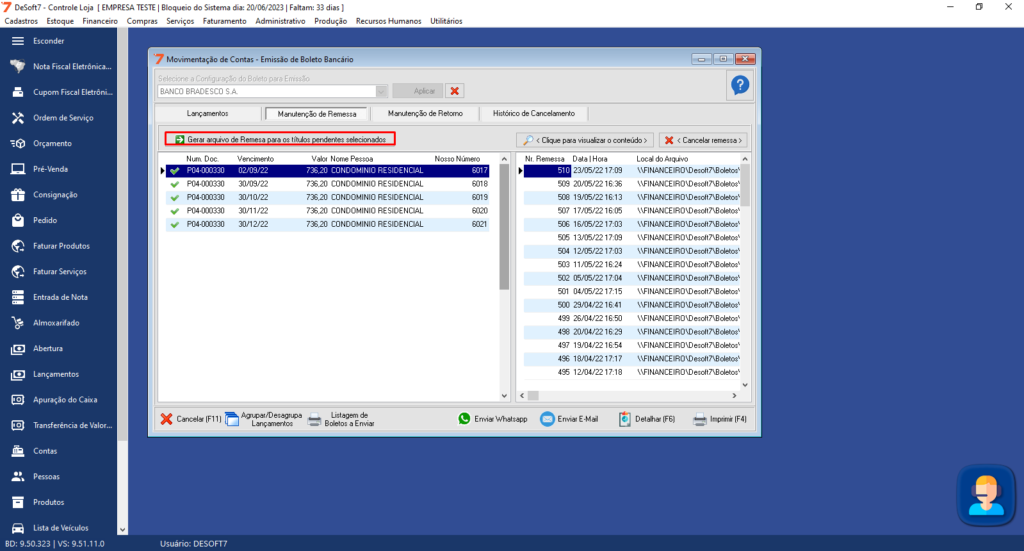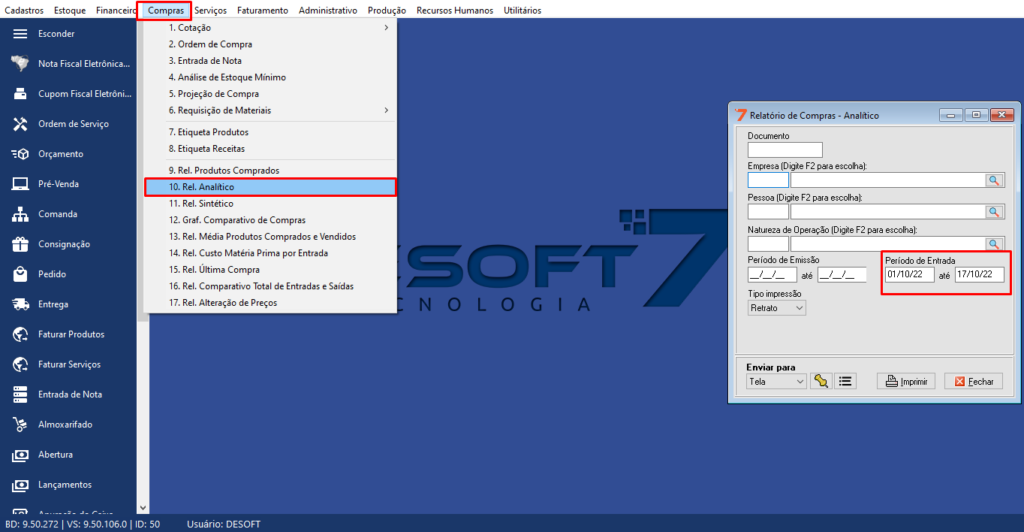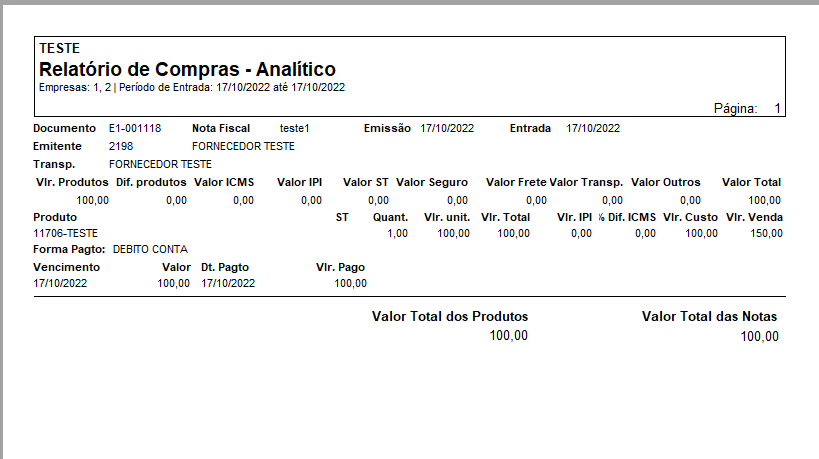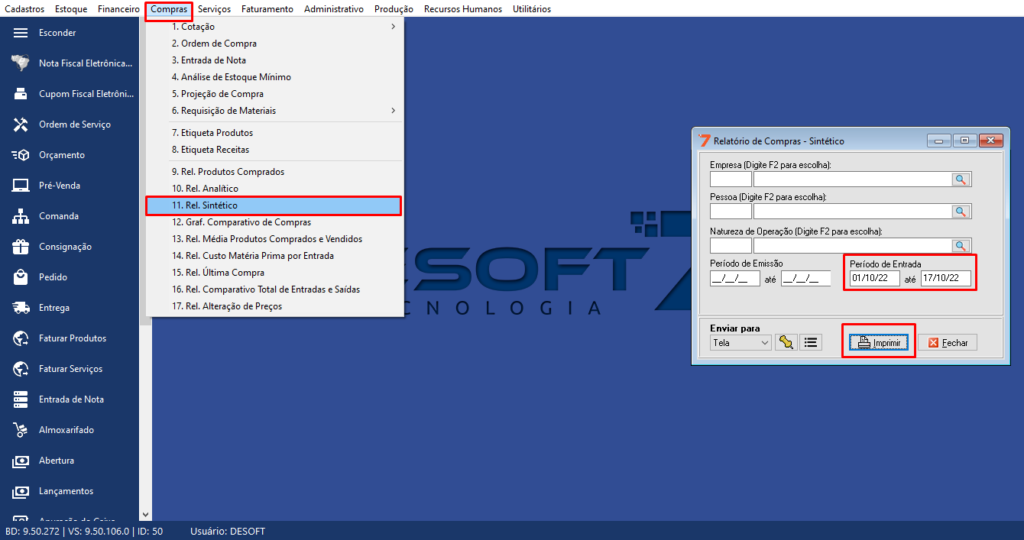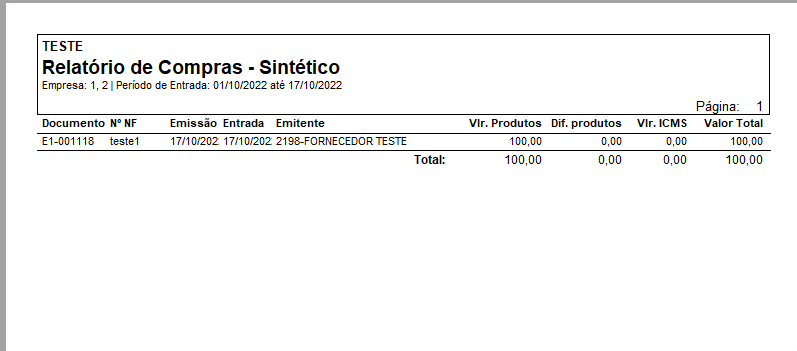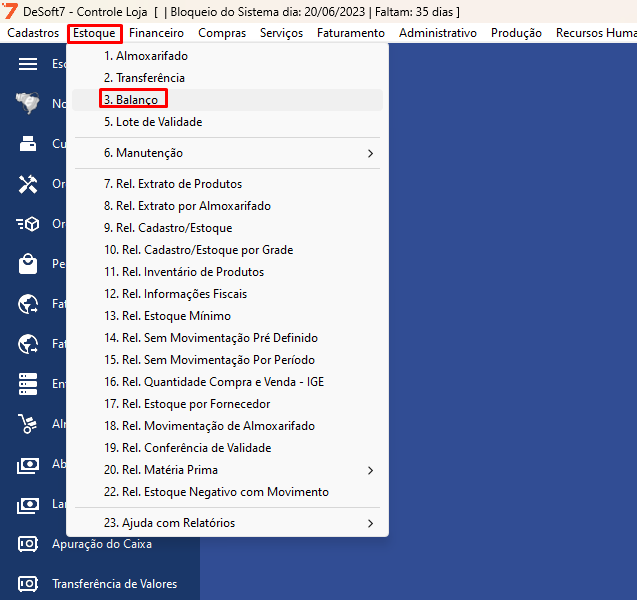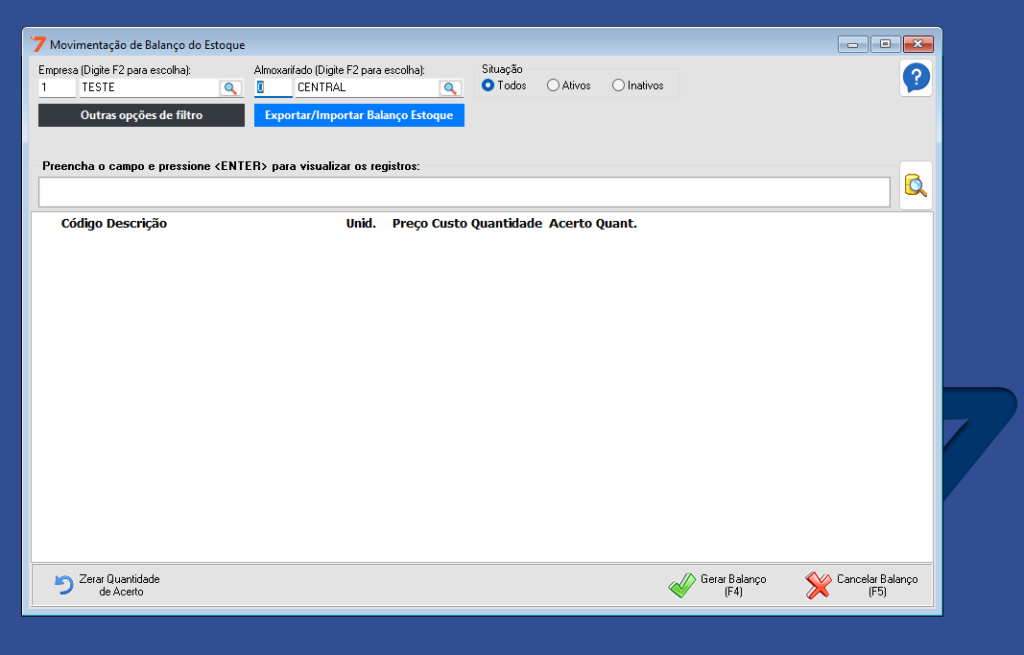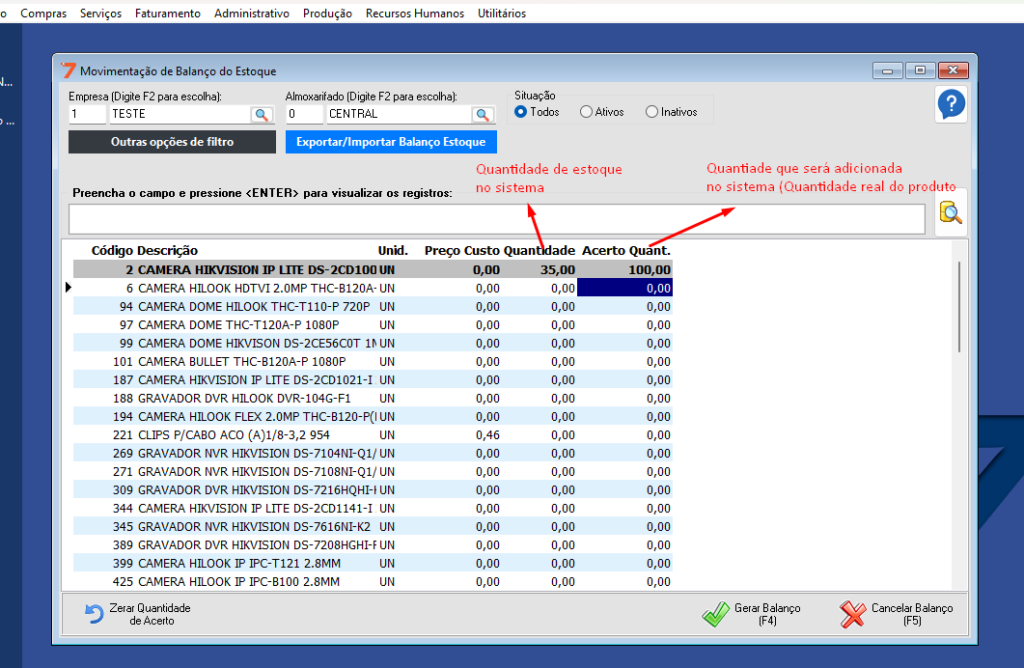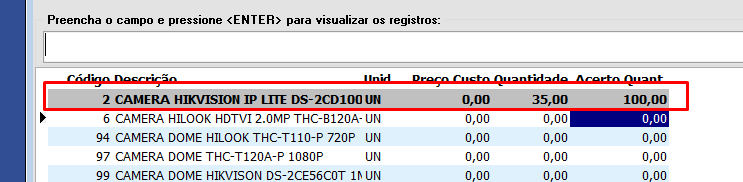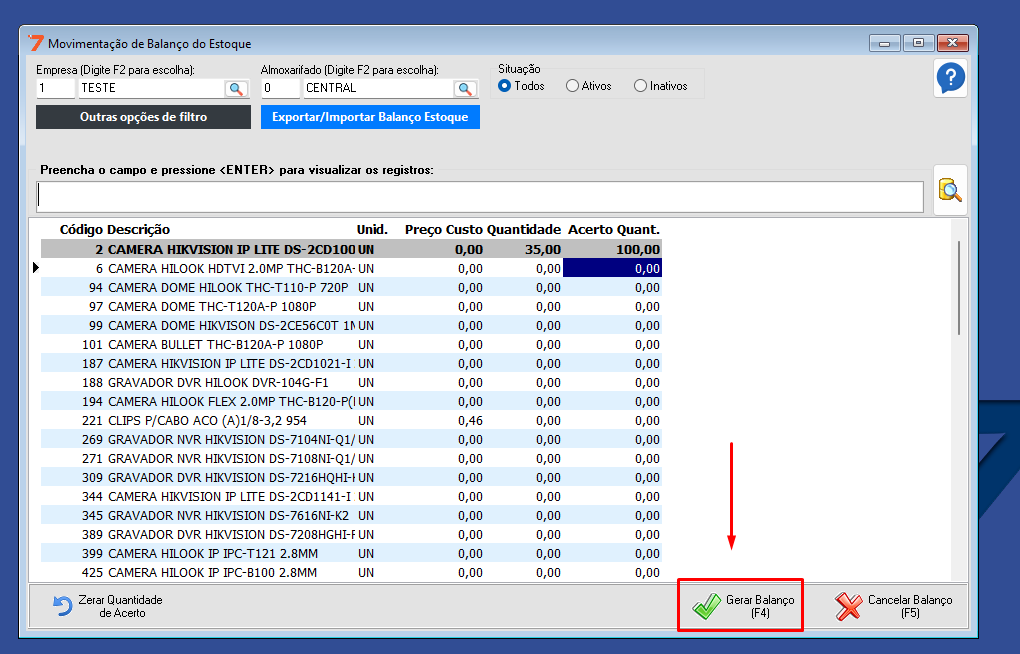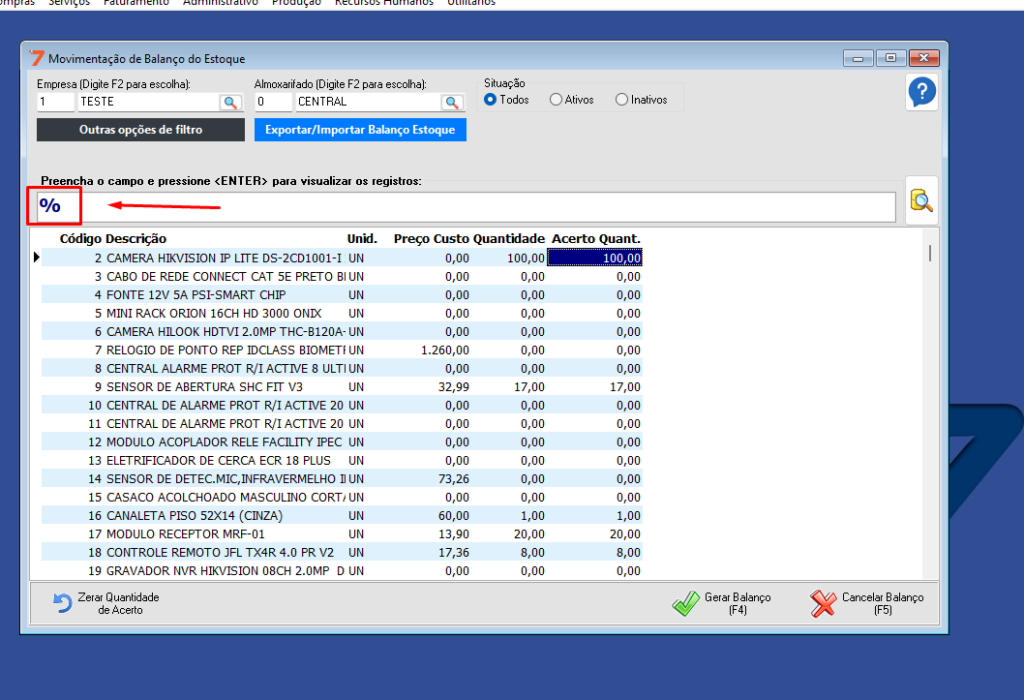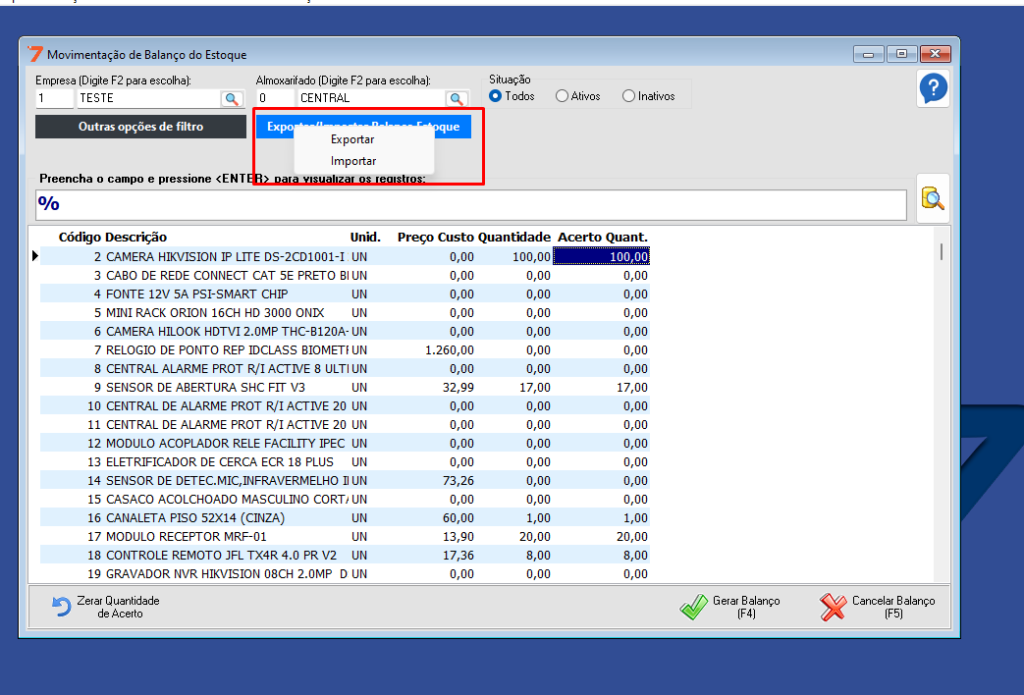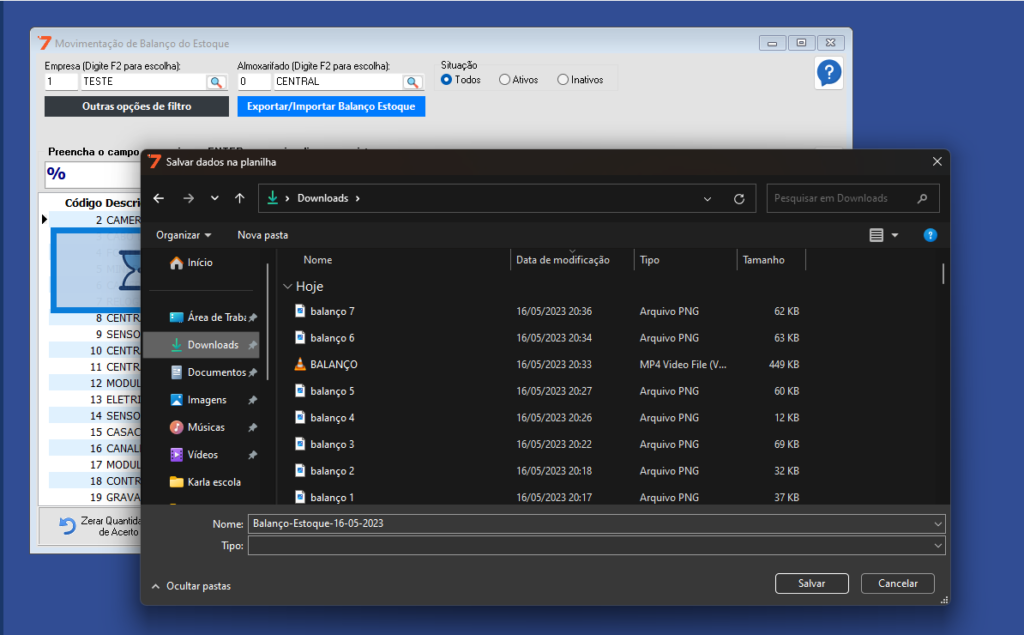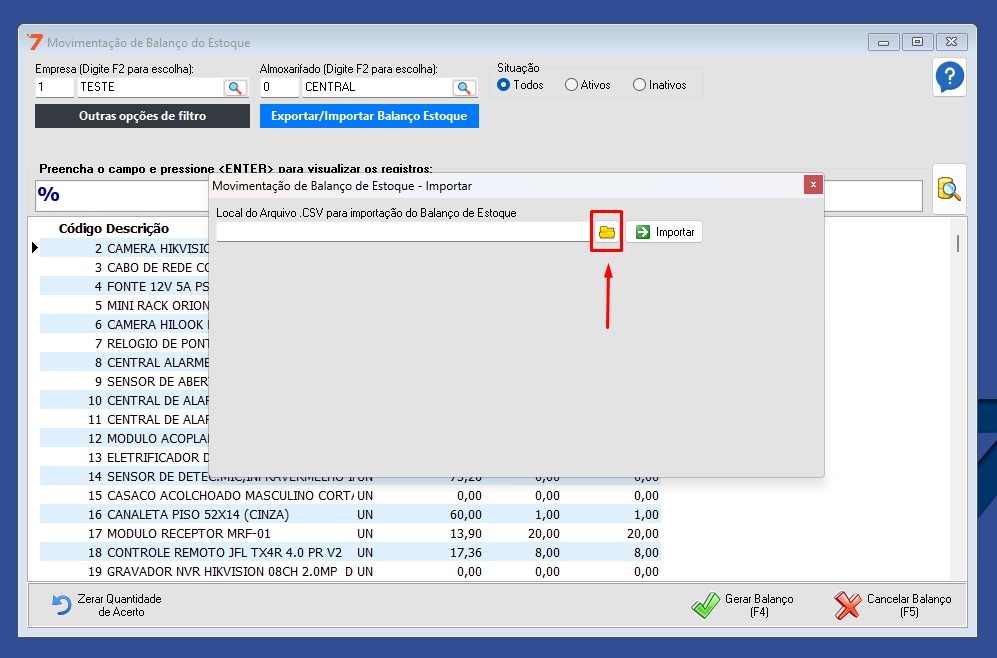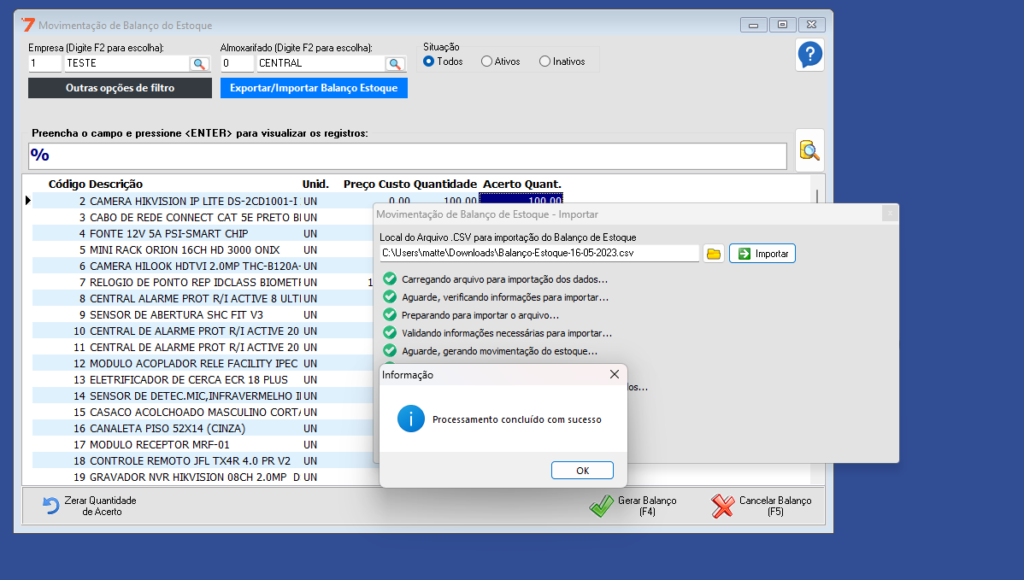Como cancelar um boleto tradicional?
Nesse artigo iremos aprender a estar cancelando um boleto TRADICIONAL.
1° Passo: Acesse o menu Financeiro > depois acessamos a opção 5.Boleto > e selecionamos a opção 1. Lançamentos
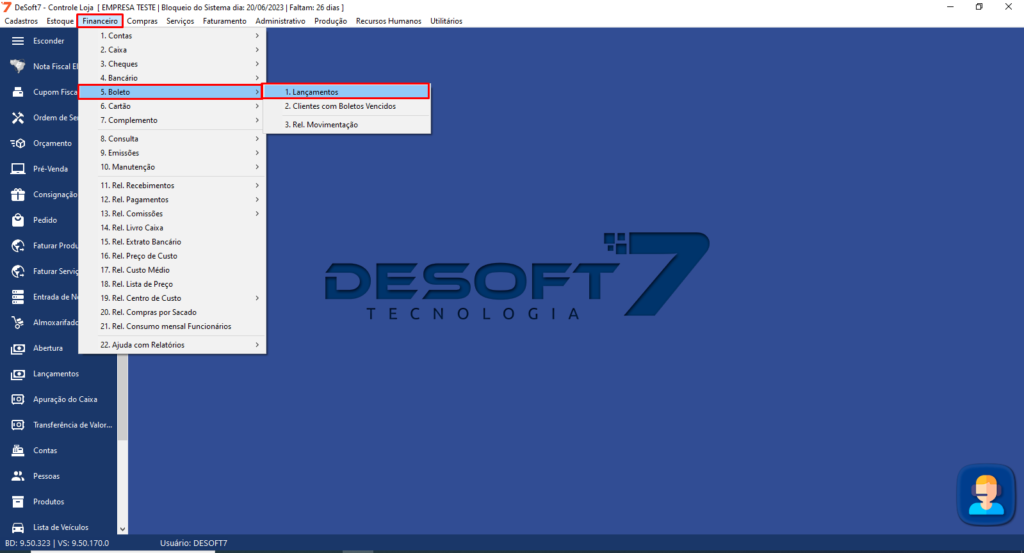
2° UTLIZAR ESSA OPÇÃO QUANDO O BOLETO JÁ ESTIVER CANCELADO NO BANCO.
Com a tela de boleto aberto, filtramos para estar encontrando o boleto emitido que será feito o cancelamento, achando o boleto, fazemos o cancelamento pelo botão cancelar ou pelo atalho F11,
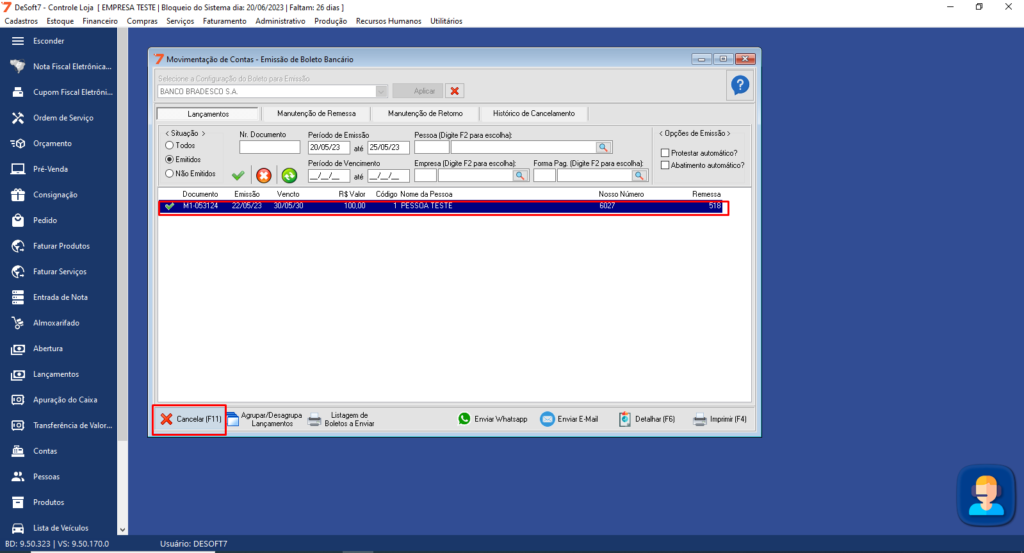
3° UTLIZAR ESSA OPÇÃO QUANDO O BOLETO NÃO ESTIVER CANCELADO NO BANCO.
É possível enviar uma nova remessa solicitando o cancelamento do boleto no banco, selecionando o boleto emitido, clicamos em detalhar ou pelo atalho do teclado F6.
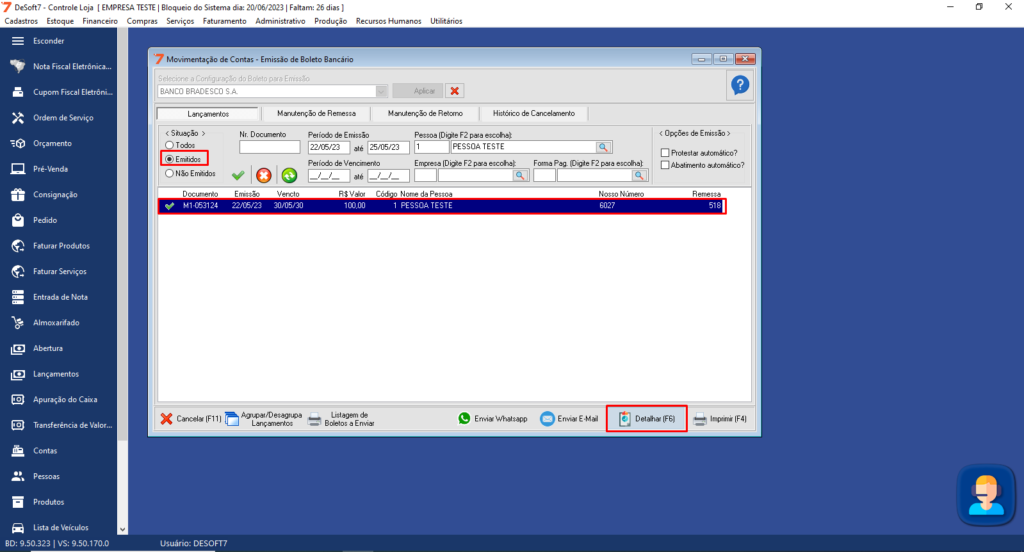
4° Com a tela de detalhamento aberta, clicamos na opção de baixar o titulo manualmente, clicando nele será gerado uma nova remessa com a informação para o banco que será necessário cancelar esse boleto, depois clicamos em gravar para finalizarmos.
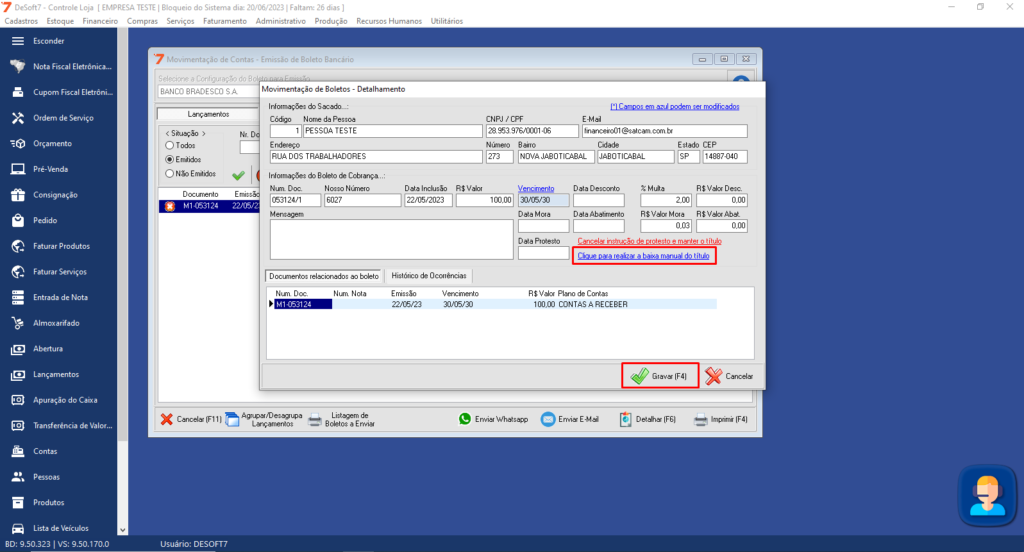
Titulo pendente gerado com as informações de cancelamento.
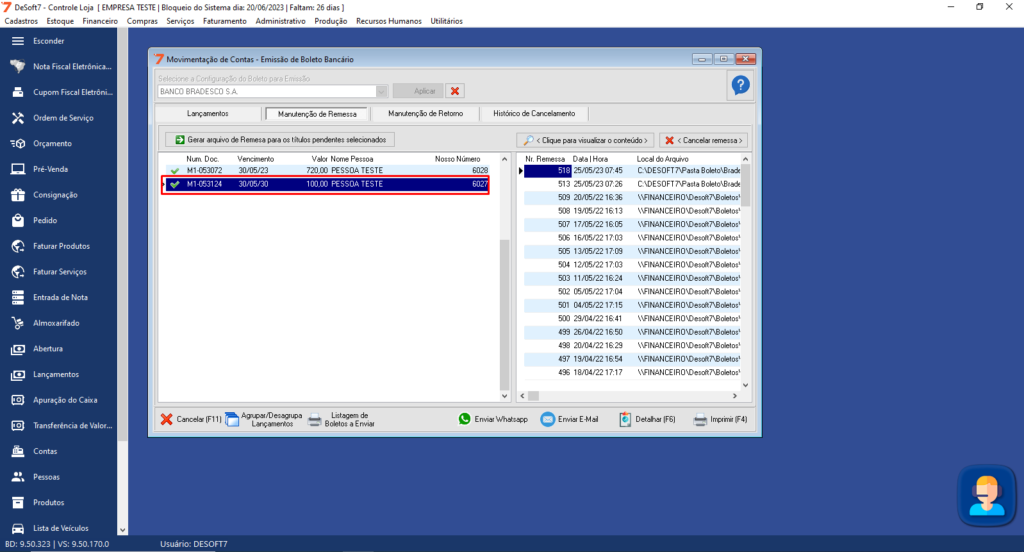
5° Agora é necessário gerar uma nova remessa para enviar para o banco para eles atualizarem referente a esse boleto cancelado.