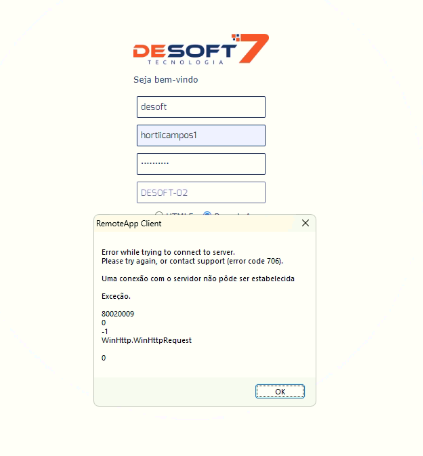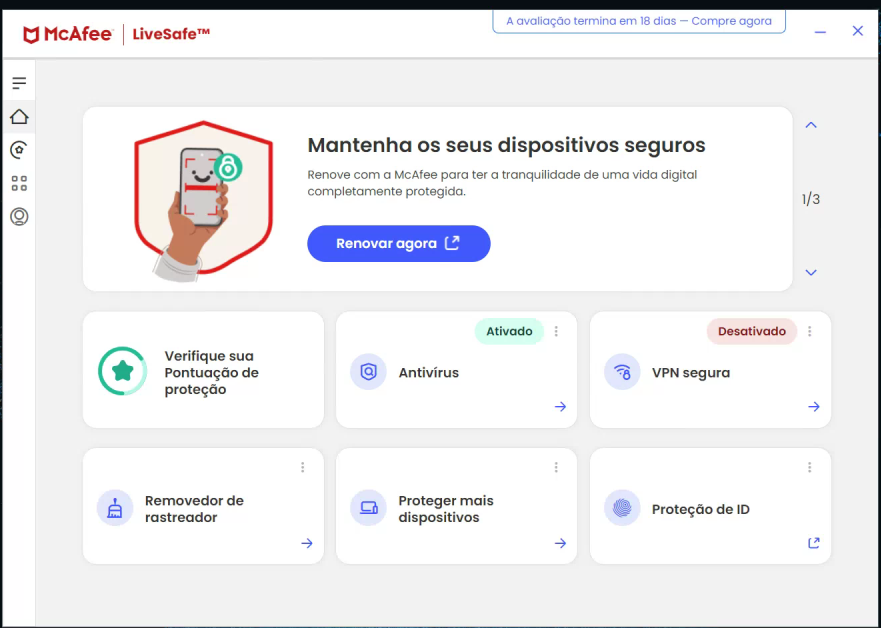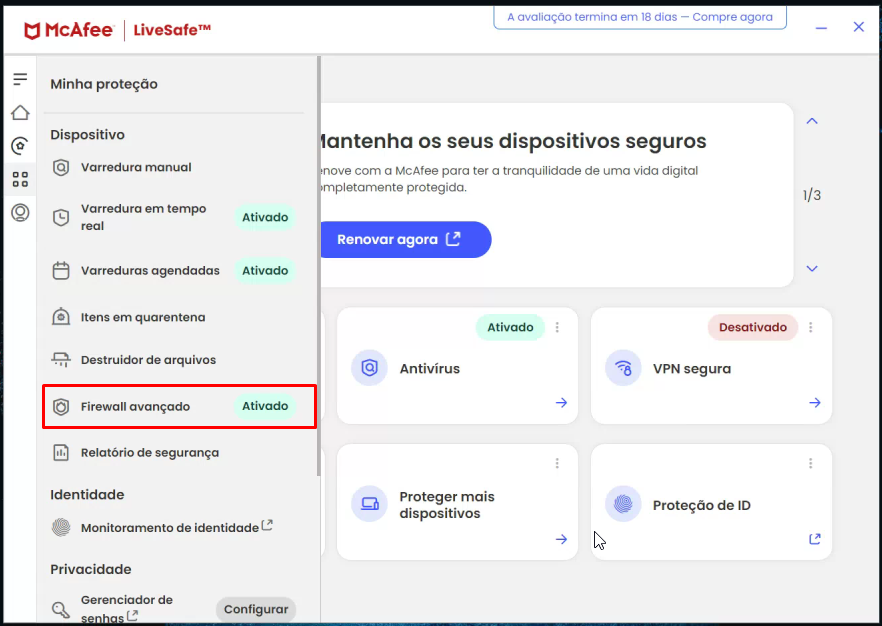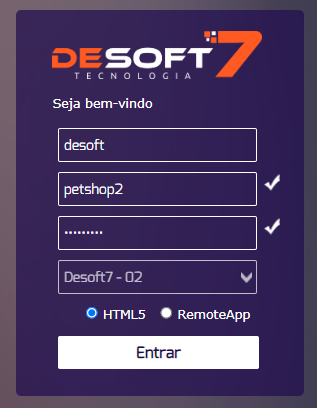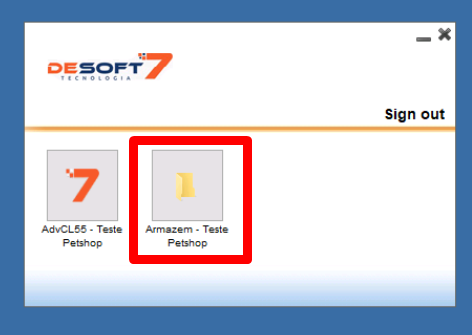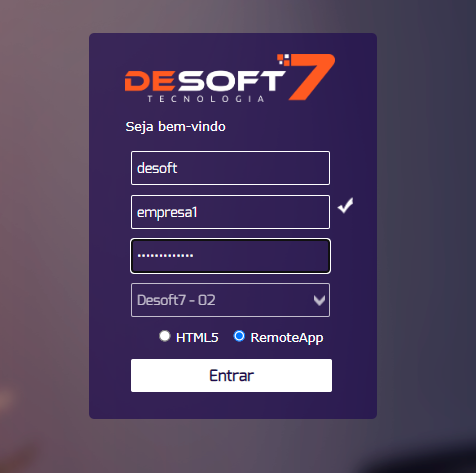Como Resolver o Erro de Acesso Após Alterar a Senha de um Usuário no Sistema
Quando a senha de um usuário é alterada no sistema, pode ser necessário realizar uma manutenção no cadastro desse usuário para garantir que ele consiga acessar novamente. Se você está enfrentando dificuldades após a alteração da senha, siga os passos abaixo:
1. Acesse o Sistema
Primeiro, entre no sistema com um usuário que tenha permissão para fazer alterações.
2. Vá para a Tela de Cadastro de Usuários
- No menu principal, acesse “Cadastro”.
- Depois, clique em “Usuários”.
- Encontre e selecione o usuário cuja senha foi alterada.
3. Realize a Manutenção do Usuário
- Com o usuário selecionado, clique em “Utilitários”.
- Em seguida, escolha a opção “Manutenção de Usuário”.
- Esse processo vai ajudar a corrigir qualquer configuração e garantir que o usuário consiga acessar o sistema novamente.
4. Finalize o Processo e Faça Logoff
- Depois de concluir a manutenção, faça logoff do sistema.
- Agora, tente acessar com o usuário cuja senha foi alterada.
Caso o erro persista mesmo após seguir os passos acima, nossa equipe de suporte técnico estará disponível para ajudar a identificar e resolver a situação rapidamente.
Atenciosamente
Equipe Desoft7