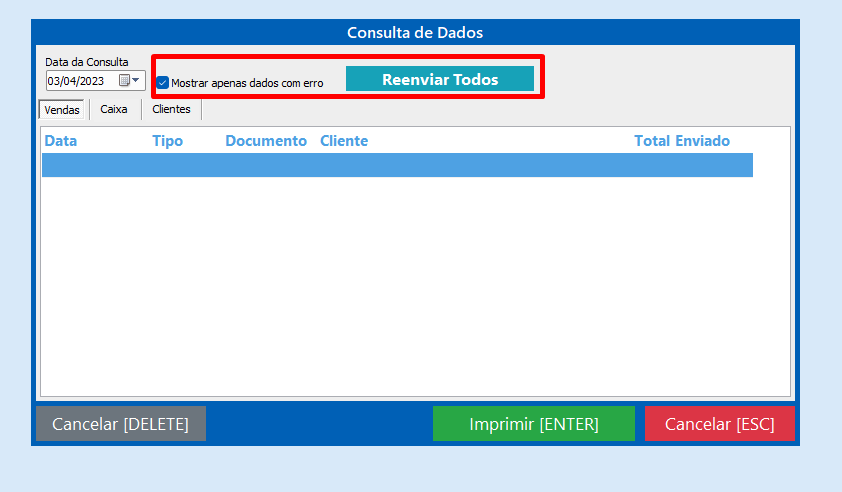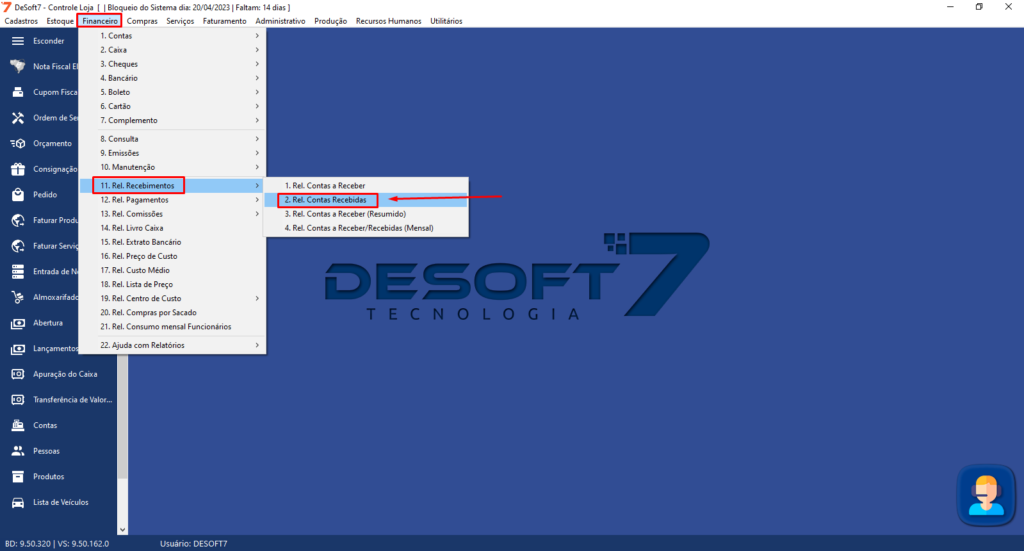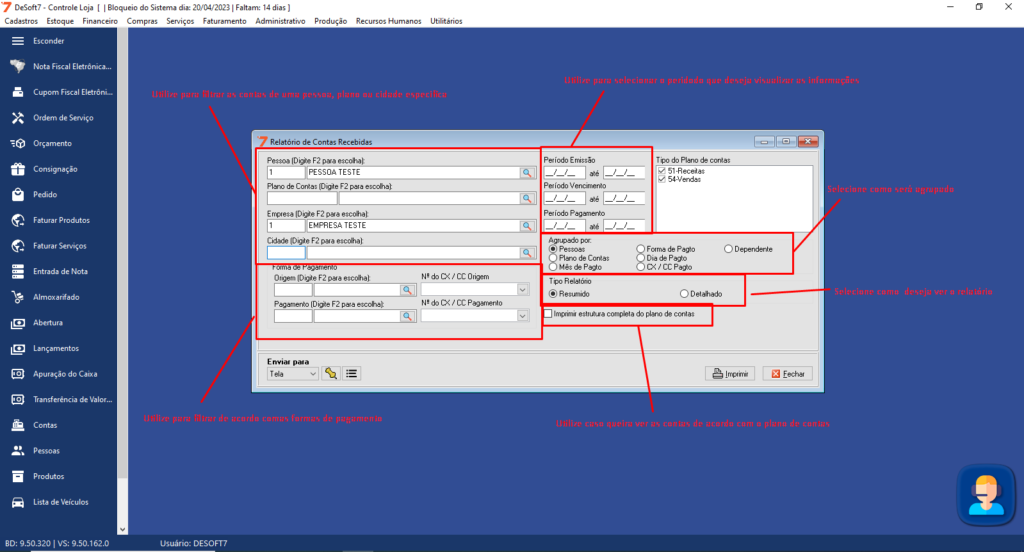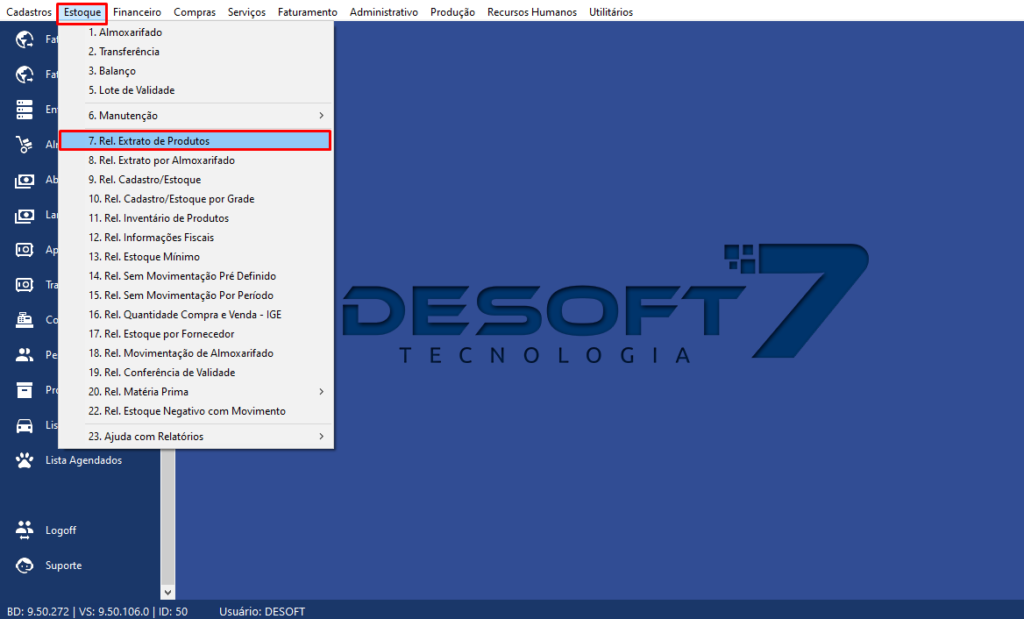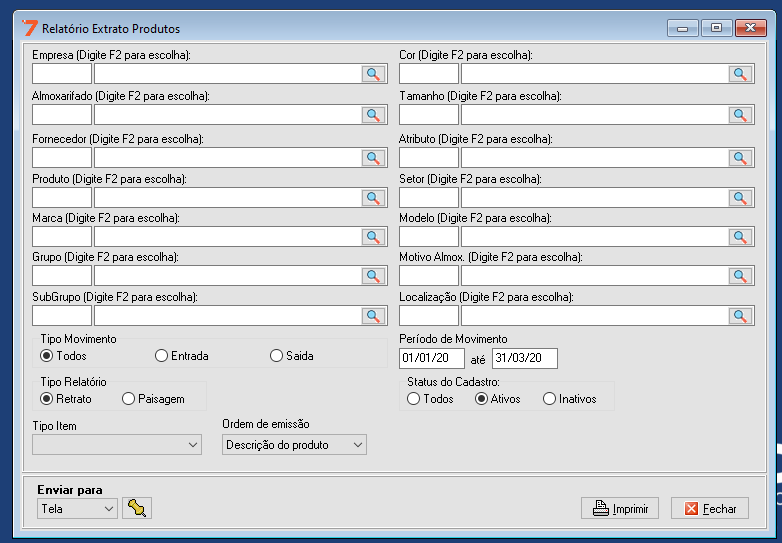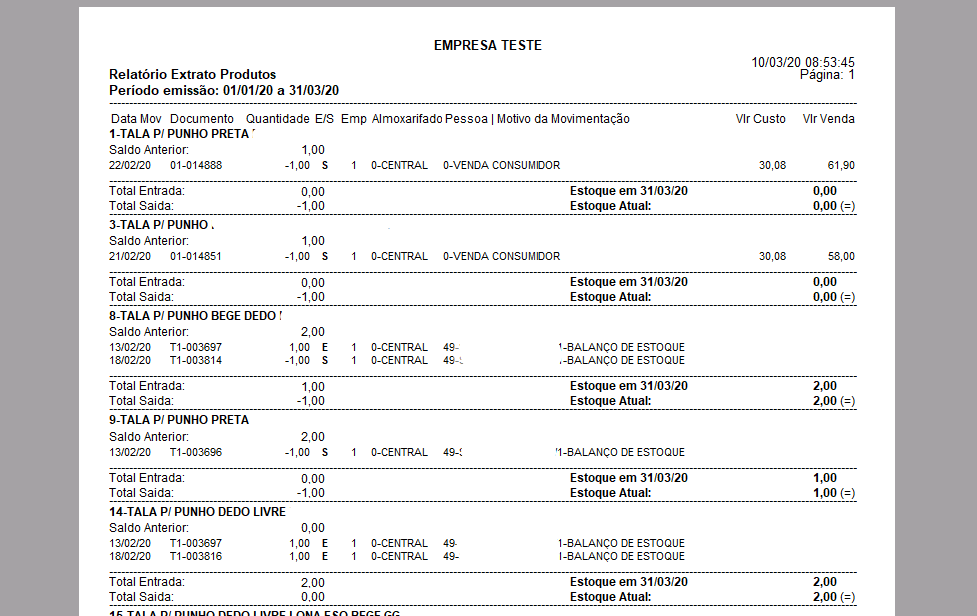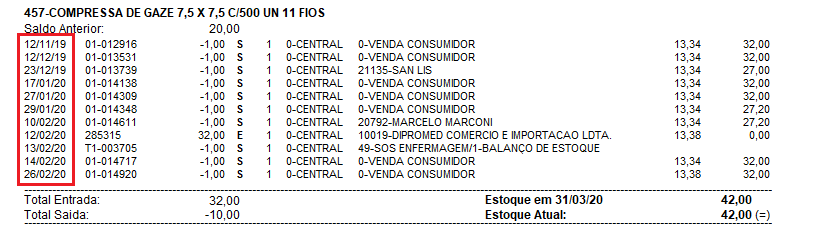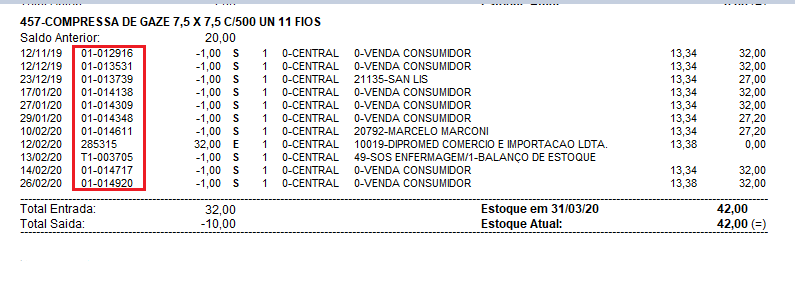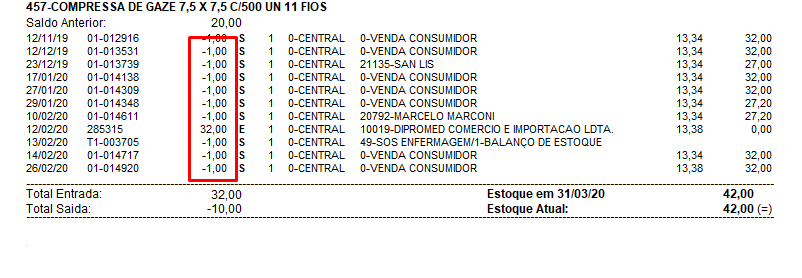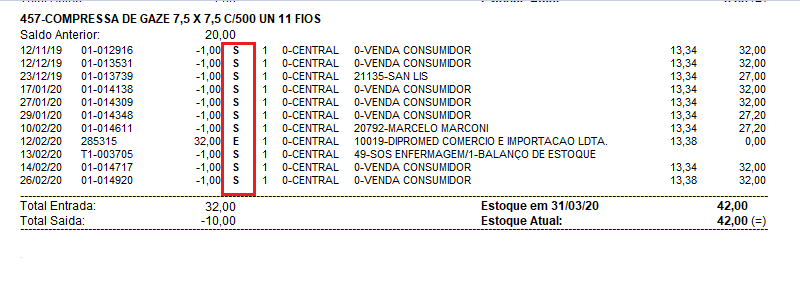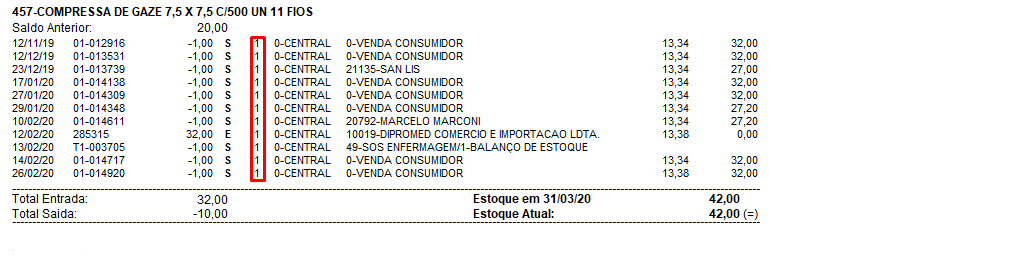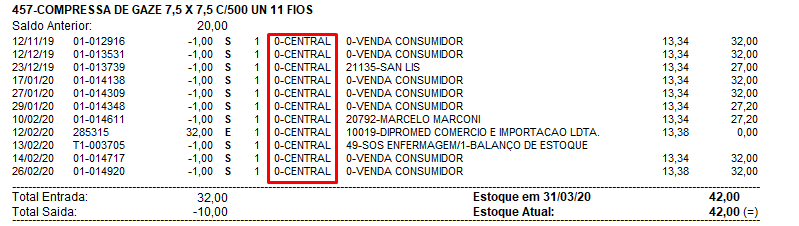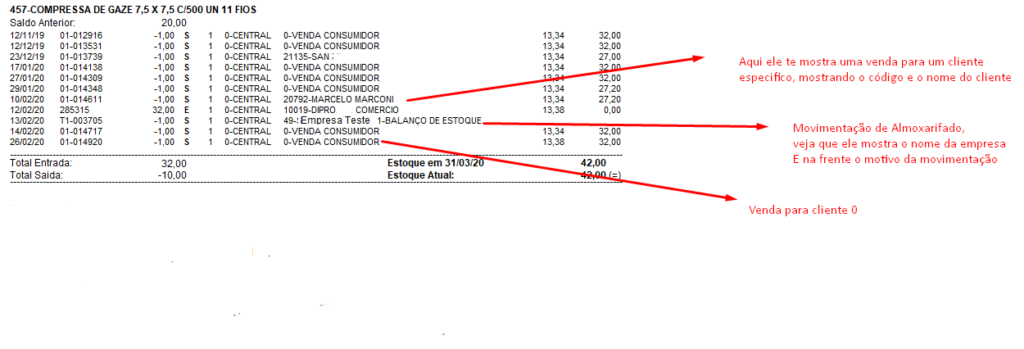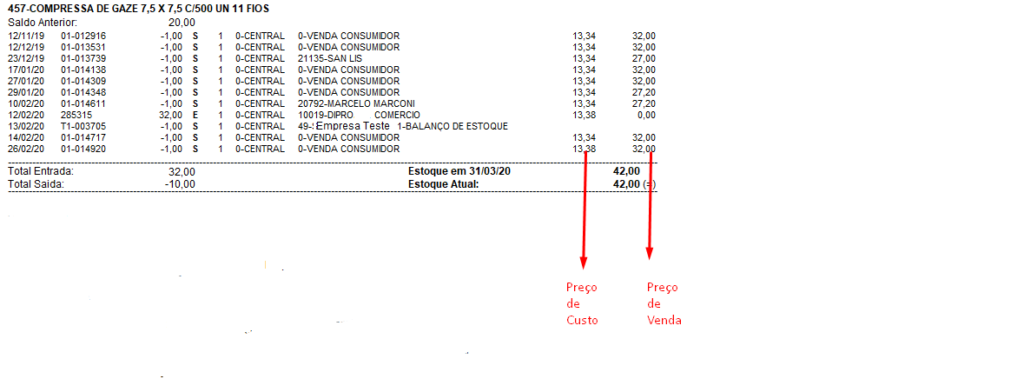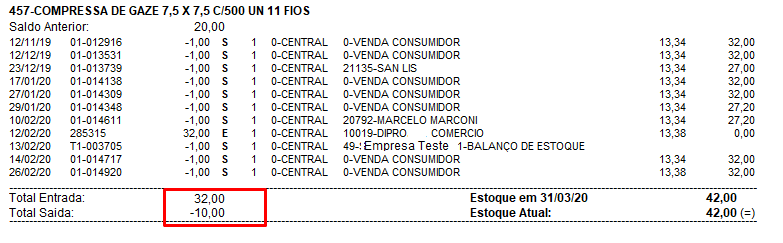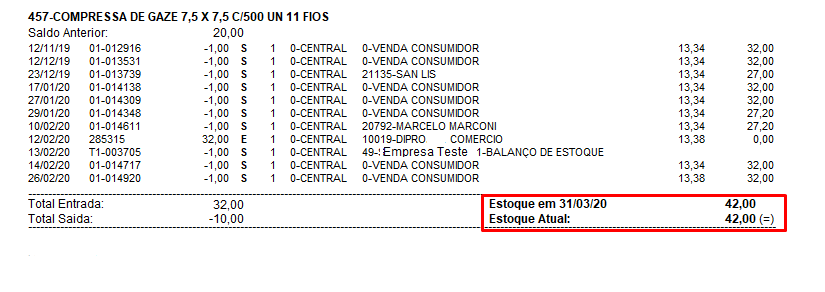Como liberar numeração reservada na Entrada de Nota?
Nesse artigo iremos aprender a fazer a liberação da numeração que o sistema reservar a partir de uma finalização repentina do sistema durante o preenchimento.
1° Passo: Acesse o menu Compras > 3.Entrada de Nota
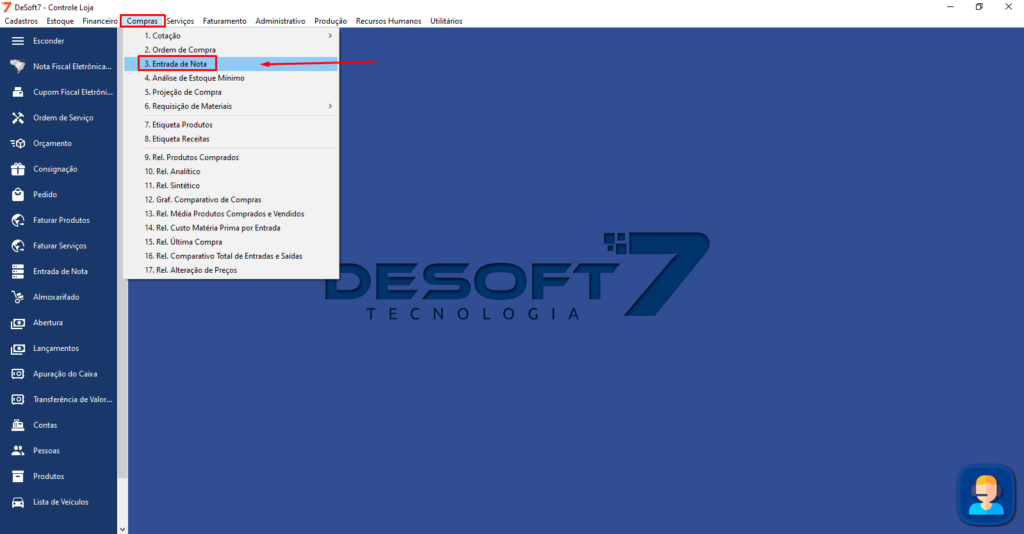
2° Com a tela de entrada de nota aberta, clicamos em Utilitários > 5. Liberar Numeração
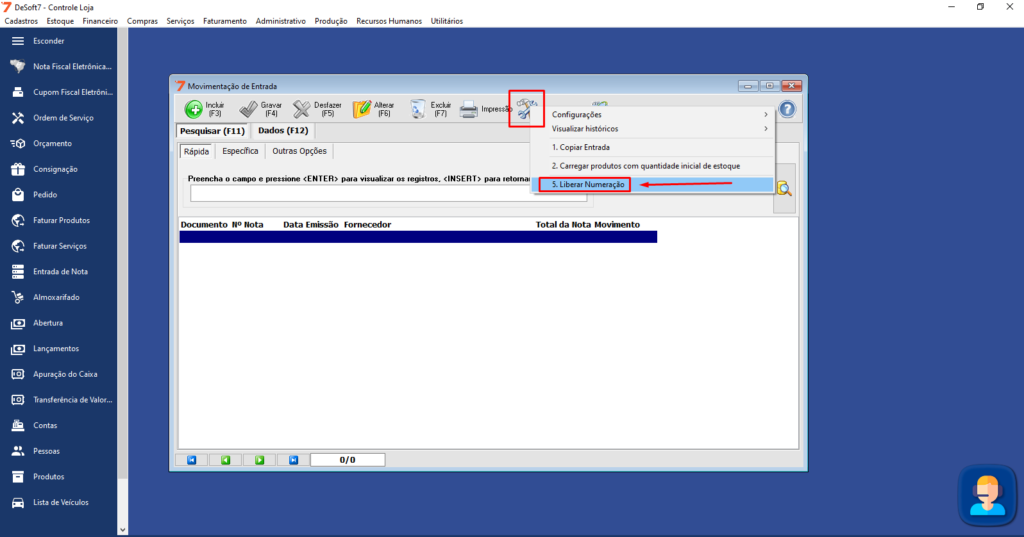
3° Clicando nesse opção irá abrir a tela para liberar a numeração reservada, selecionando a numeração e clicando em liberar ou pelo atalho do teclado F4 você faz a liberação da numeração para ser utilizada novamente
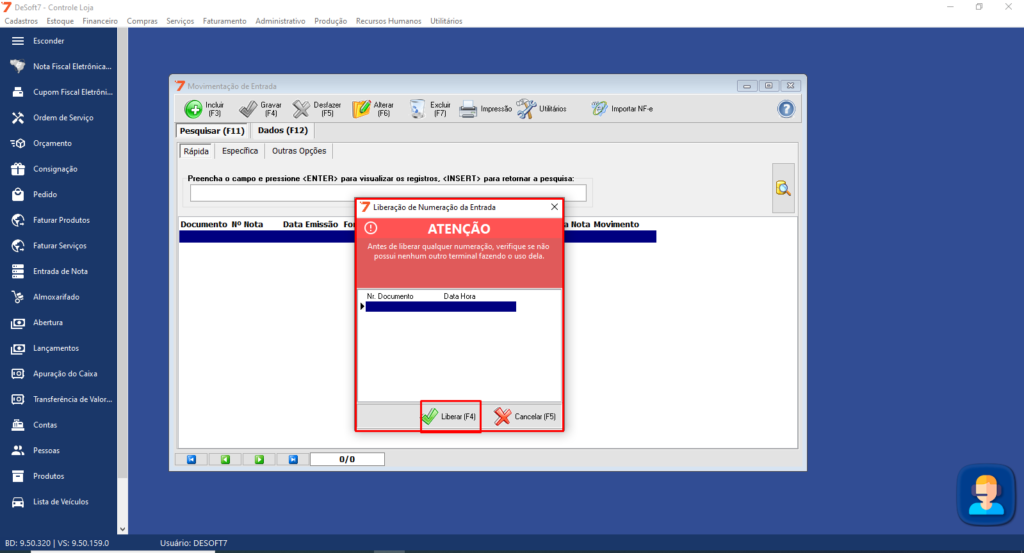
OBS: Essa funcionalidade também evita que duas ou mais pessoas editem a nota ao mesmo tempo, diminuindo a possibilidade de ocorrer erros.
Como fazer uma replicação de contas?
Nesse artigo vamos aprender como fazer uma replicação de contas, para quando precisarmos de vários lançamentos financeiros iguais.
1º Passo: Seguir o seguinte caminho para chegar a tela de contas.
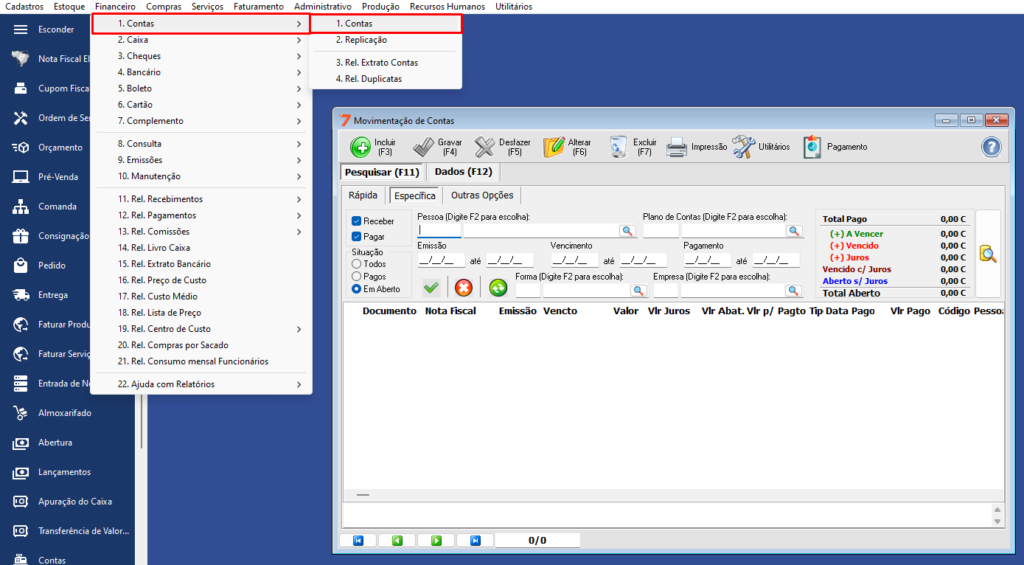
2º Agora basta ir no botão Utilitários > 5. Ferramentas > 3. Replicação lançamentos.
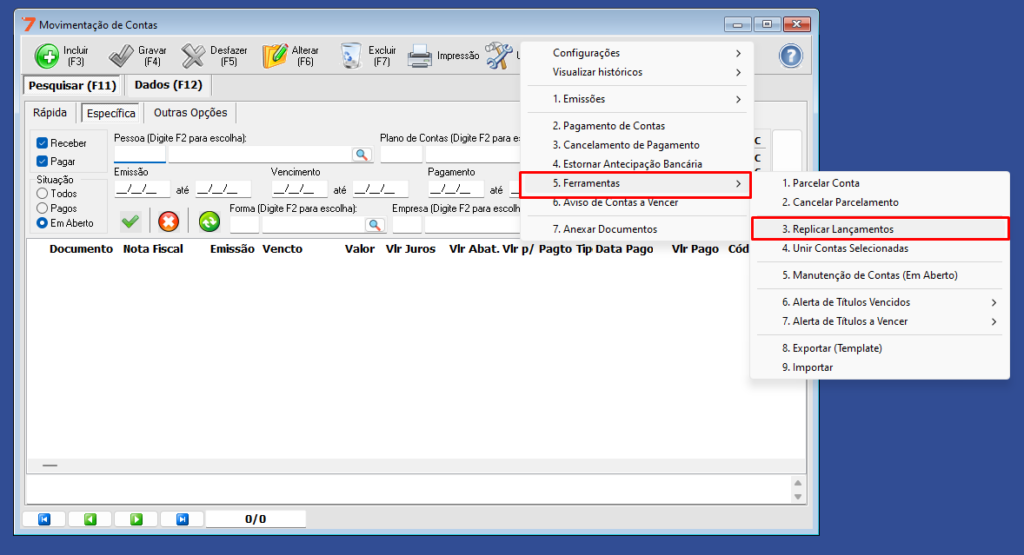
3º Preencha os campos de acordo com a necessidade. No exemplo abaixo foi criada uma replicação para representar despesas mensais de aluguel ao longo de 12 meses.
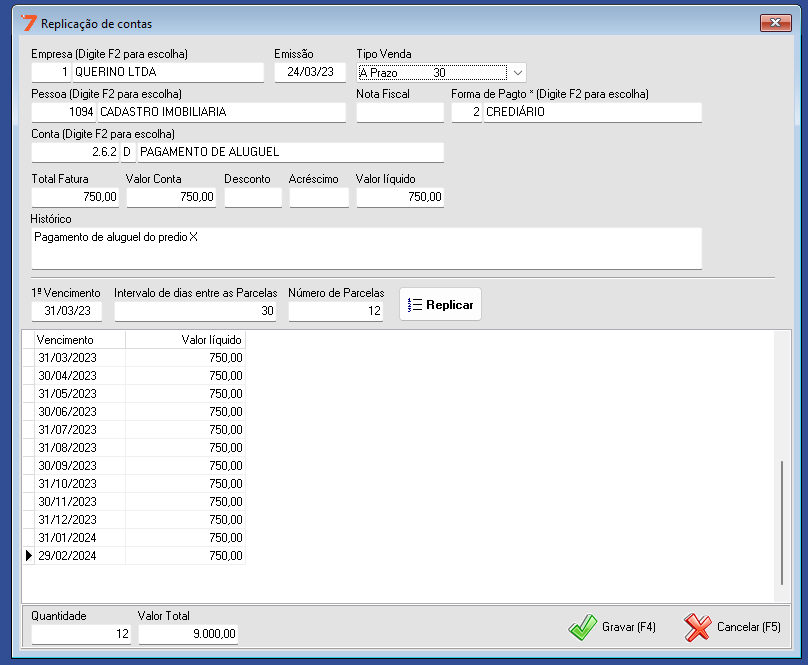
O resultado será:
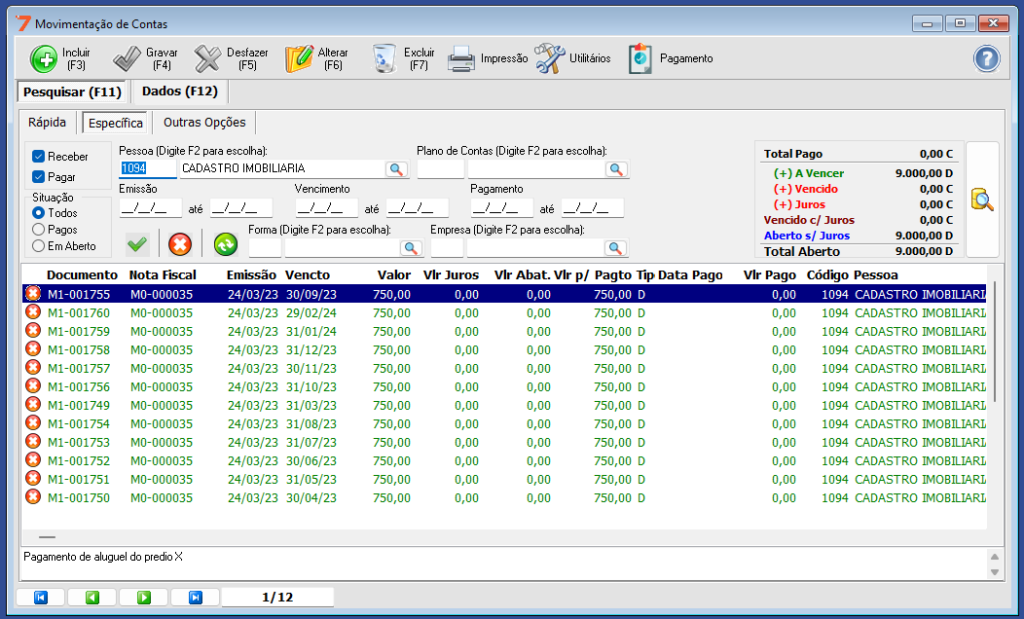
Como gerar uma exportação de planilha de cadastros de pessoas?
Nesse artigos vamos aprender como fazer para gerar uma exportação em planilha dos cadastros existentes no seu sistema
1º Passo: Ir até o menu de Cadastros > 5. Pessoas > 1. Pessoas:
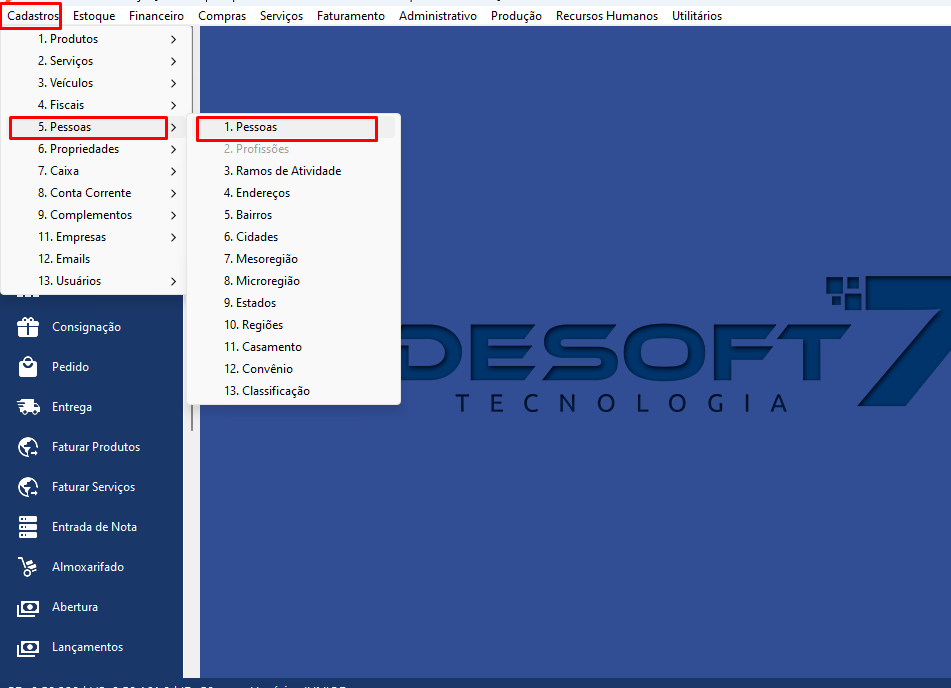
2º Ir na guia outras opções para buscas e colocar para exibir todos os cadastros. Caso não precise de todos os cadastros pode ser feita uma busca de acordo com a sua necessidade, só é importante lembrar que só vai sair na planilha os cadastros que estiverem sendo exibidos na tela.
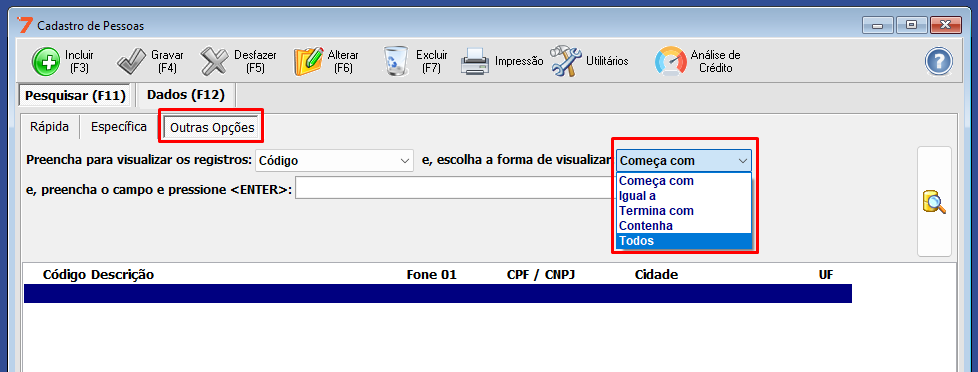
3º Após os cadastros desejados aparecerem na tela vá no botão Utilitários na parte superior da tela e na opção 7. Exportar:
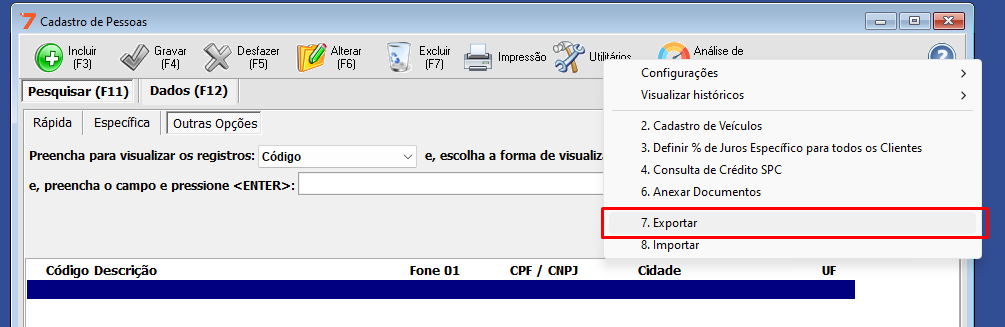
4º Selecionar as colunas que precisa e clique no botão Exportar ou F4 do teclado. Vai aparecer uma tela para escolher onde deseja salvar o arquivo de planilha:
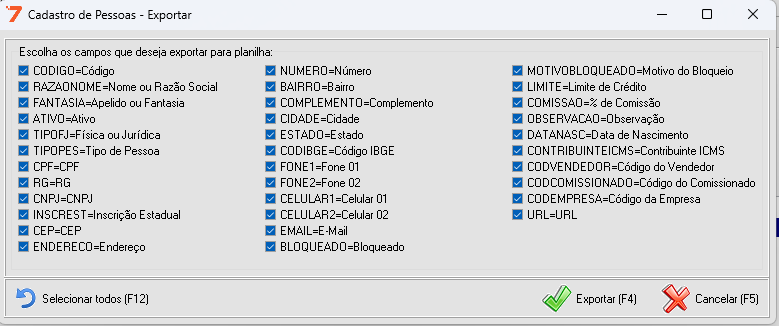
Como tirar um relatório de produtos vendidos?
Nesse artigo iremos aprender como gerar um relatório com os produtos vendidos de acordo com a sua necessidade.
1º Passo: ir no menu Faturamento > abrir a opção 15. Rel. Produtos Vendidos:
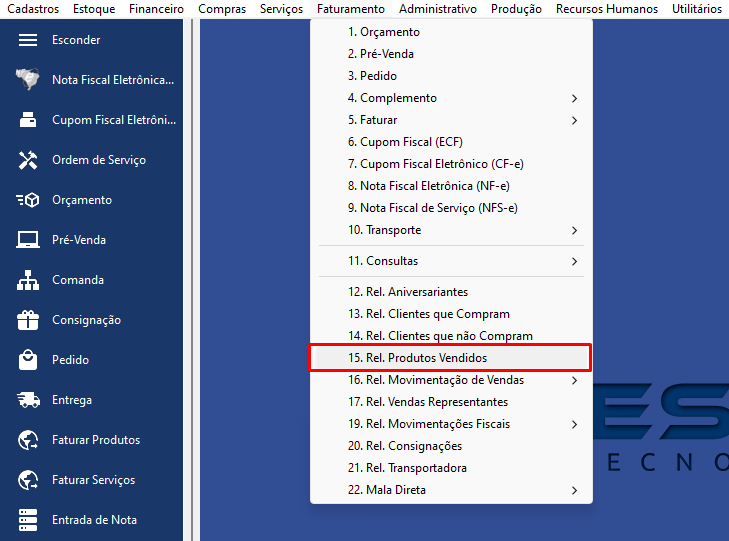
2º Aplicar os filtros e colunas adicionais de acordo com a sua necessidade. Nesse exemplo foi aplicado os filtros para buscar os produtos vendidos ao cliente código 3, na empresa código 1, no período de Março de 2023. Também foi selecionado para exibir o estoque atual dos produtos vendidos.
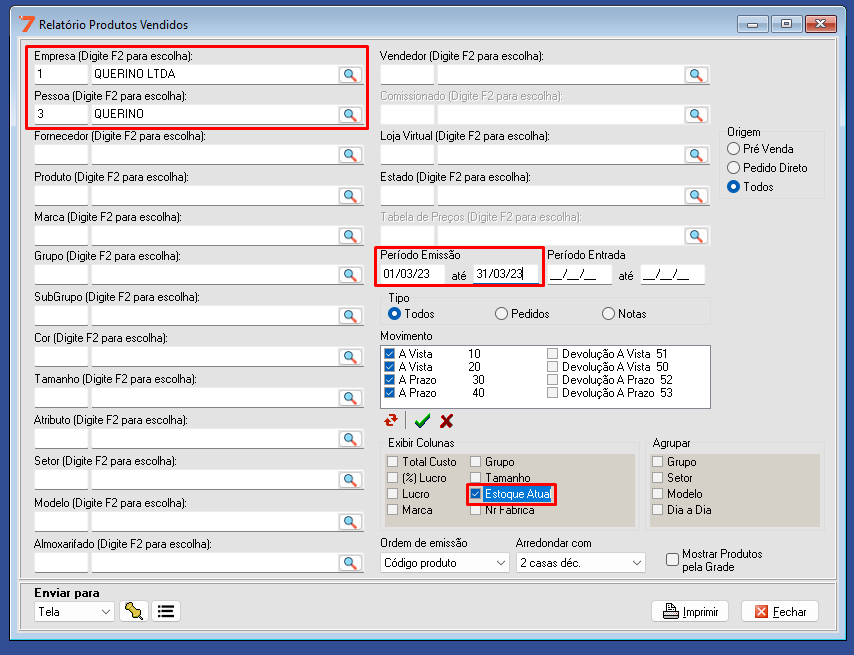
Após clicar no Imprimir no canto inferior direito, vai ser gerado um relatório na tela. Os filtros aplicados vão estar visíveis no cabeçalho. No final irá ser exibido quantos produtos foram vendidos, o valor deles somado, o mesmo com as devoluções feitas, para em seguida gerar um total final subtraindo as devoluções das vendas.
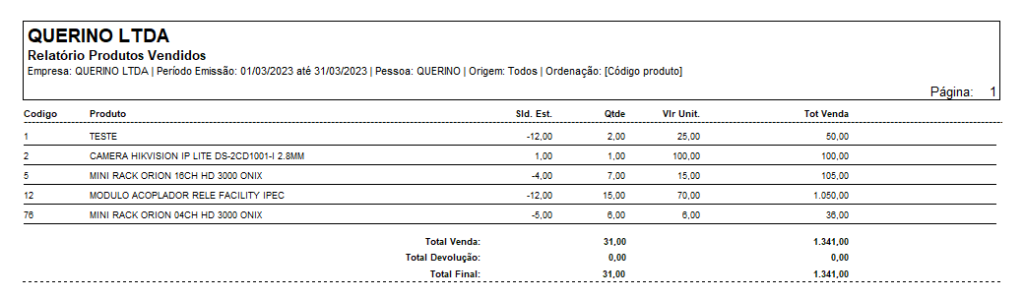
Como cadastrar novas condições de pagamento?
Nesse artigo iremos aprender como cadastrar condições de pagamento e ver o que pode ser mudado de acordo com a necessidade.
1º Passo: Ir até o menu de Cadastros > 7.Caixa > 4. Condição de Pagamento:
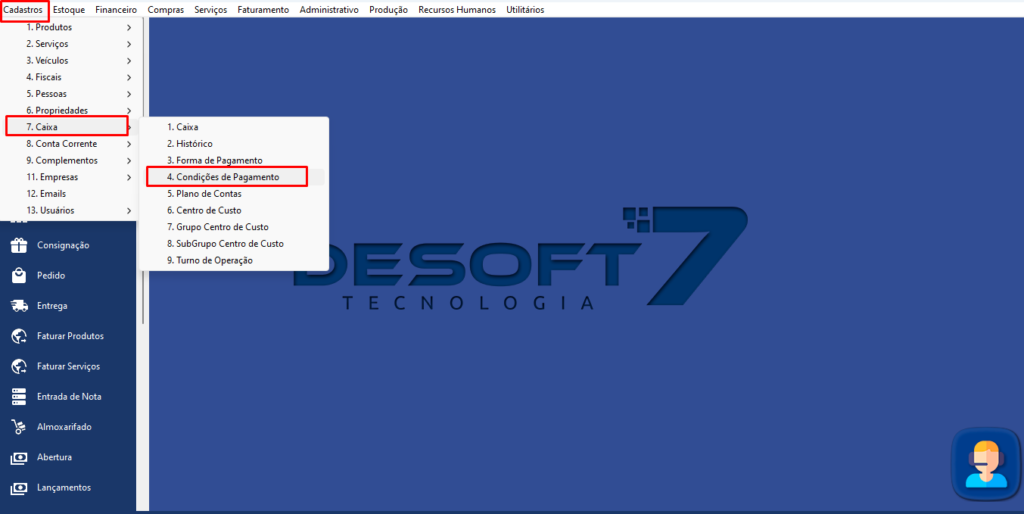
2º Clique no botão de Incluir(F3) :
Abaixo segue um exemplo de condição de pagamento para 5 vezes, com a primeira parcela para daqui 30 dias e intervalo entre cada parcela de 30 dias também, que é o padrão além de ficar disponível para formas de pagamento código 2, 3 e 4:
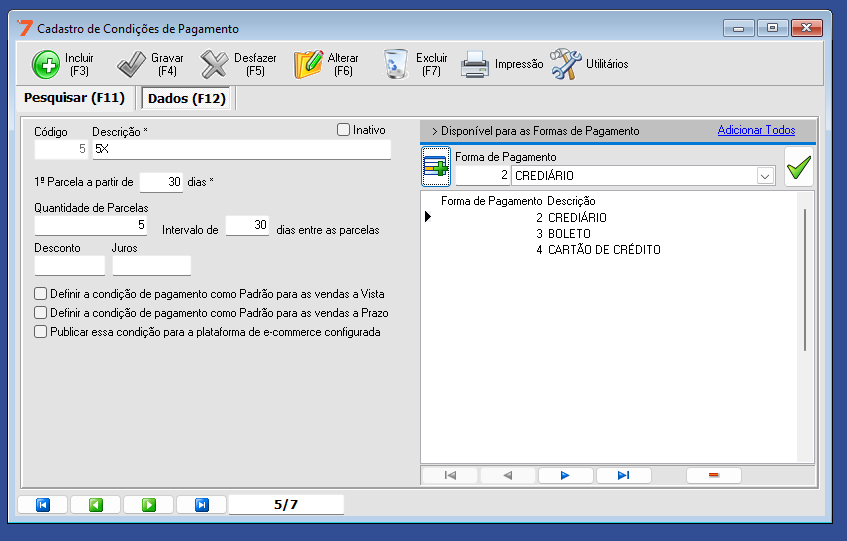
Impressora parou de imprimir após a venda, e agora?
Nesse artigo vamos aprender a verificar se a impressão está ativada para sair após a venda feita no sistema PDV Offline.
1º Passo: Certifique-se que o erro não seja na impressora tentando enviar um teste do Windows ou outra impressão por fora do sistema. Caso a impressão saia podemos prosseguir.
2º Passo: Estando certo a integração da impressora com o computador agora é vez de verificar a integração com o PDV, para isso aperte o Ctrl + A e faça a emissão de uma segunda via de venda, caso tenha qualquer duvida nesse processo o artigo https://universidade.desoft7.com.br/como-consultar-vendas-no-pdv-offline/ pode ajudar.
Caso a venda não saia precisaria ser verificado a integração da impressora com o PDV pelo suporte, para solicitar esse ajuste pode ser pelo Whatsapp (16) 99755-9510 ou ligado no (16) 3600-7717.
Se a segunda via imprimir significa que a impressora está configurada no PDV e funcionando. Basta agora ativar a impressão após a venda pelo botão destacado abaixo ou pelo atalho Ctrl + P e ficando o ícone igual o do print significa que a próxima venda já vai imprimir no final.
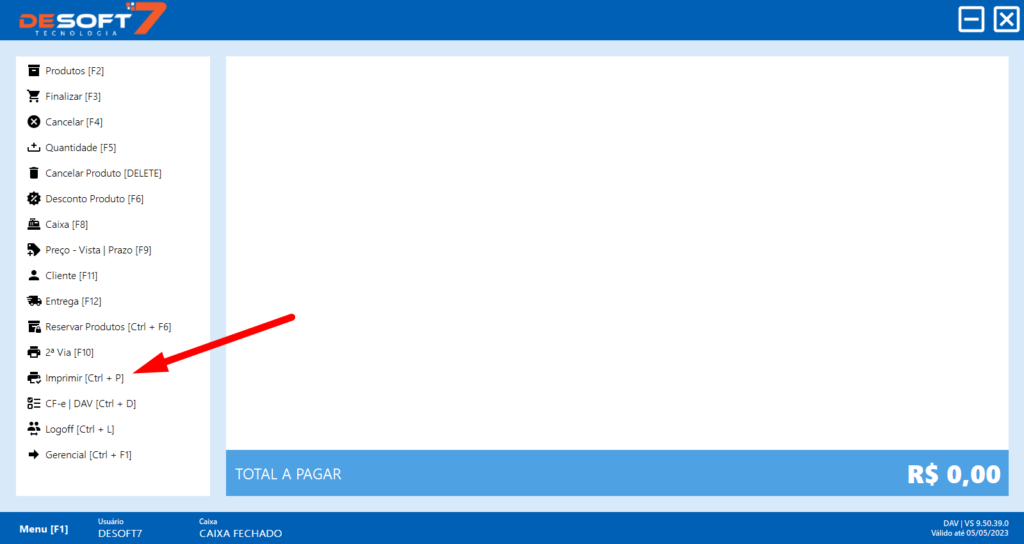
Como consultar vendas no PDV OFFLINE?
Nesse artigo vamos aprender como fazer consulta, geração de segunda via das vendas, verificação de erros e cancelamentos, tudo pelo PDV Offline.
1º Passo: Acesse a tela de consulta apertando Ctrl + A ou pelo botão que fica na lateral esquerda.
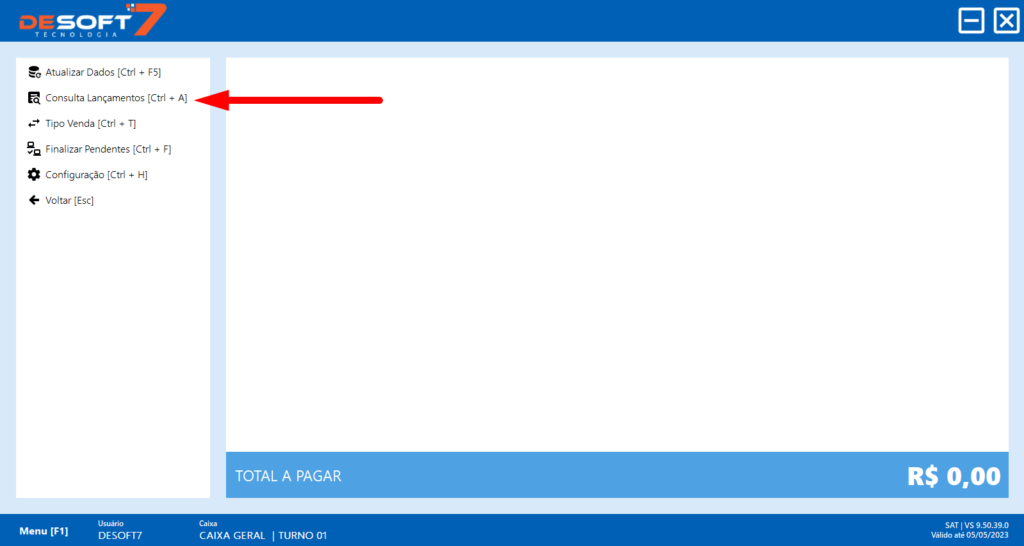
2º Passo: Vai abrir essa tela, basta agora localizar a venda que deseja pelo cliente, valor, horário ou número do documento.
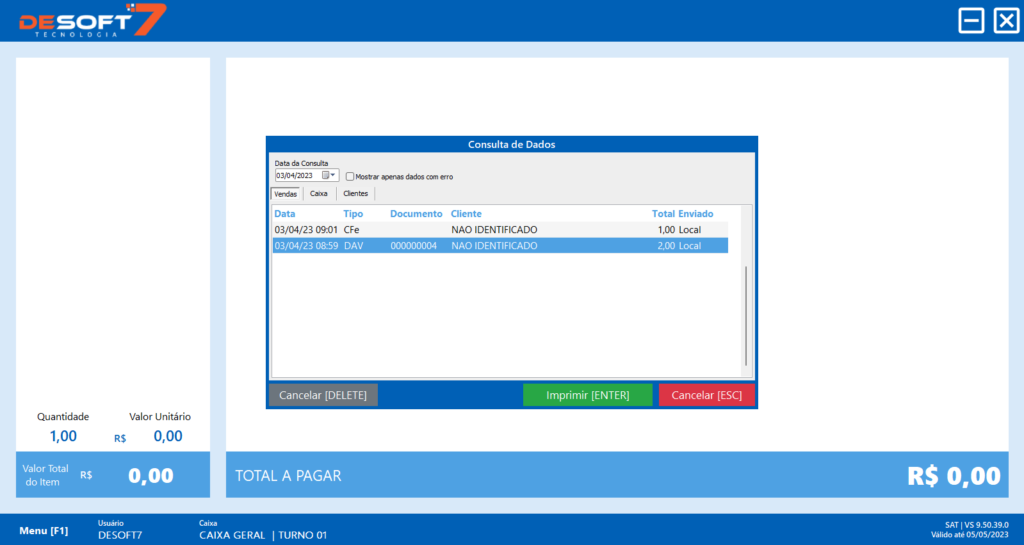
Imprimir segunda via ou tentar reenviar: Caso precise fazer uma impressão de venda passada ou até queira tentar reenviar um cupom que ficou sem enviar (vai estar sem número de documento) basta clicar no botão verde Imprimir ou apertar o “Enter” do teclado. Vai aparecer uma tela confirmando se realmente deseja tentar fazer o envio novamente.
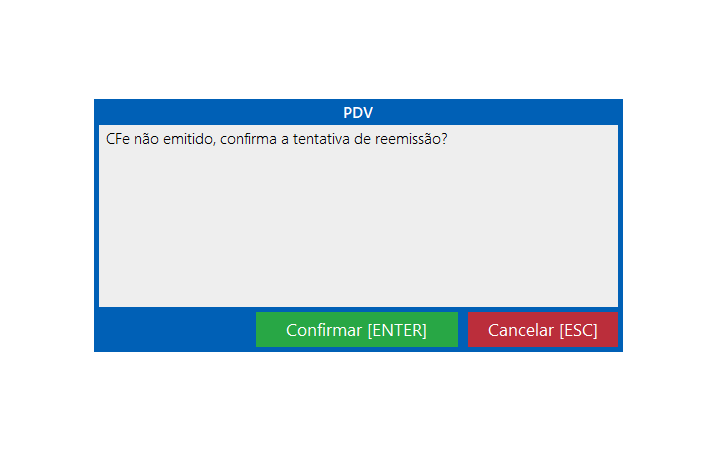
Cancelar venda: Caso queira cancelar vendas basta clicar no Cancelar esquerdo ou apertar o botão “delete” do teclado, em alguns modelos a tecla pode estar apenas como “del”. Com isso vai aparecer uma tela para você inserir a justificativa pelo cancelamento, por padrão puxa “Erro de preenchimento” como na mensagem a seguir:
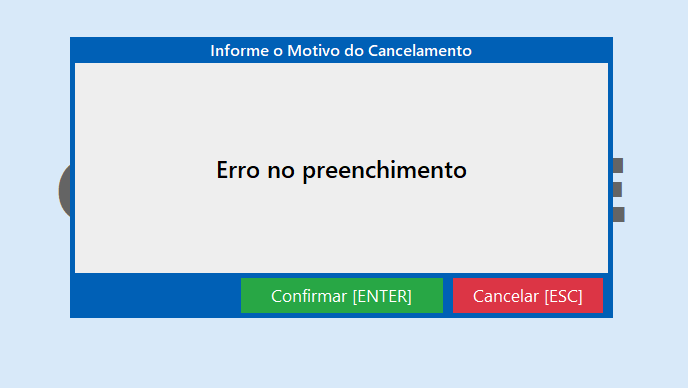
Reenviar vendas com erro: Para caso tenha algumas vendas com status de erro como o exemplo abaixo:
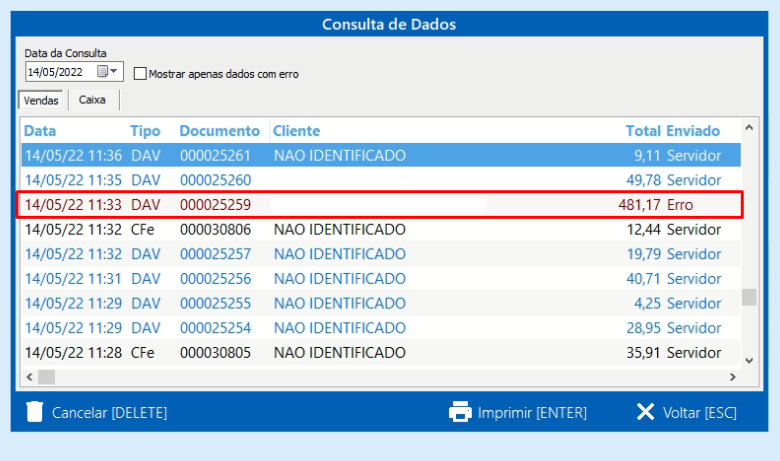
Selecione para mostrar apenas movimentos com erro, isso vai ativar um botão “Reenviar Todos”. Clicando nele o PDV vai fazer a tentativa de envio de todas as vendas com erro que estiverem na tela.