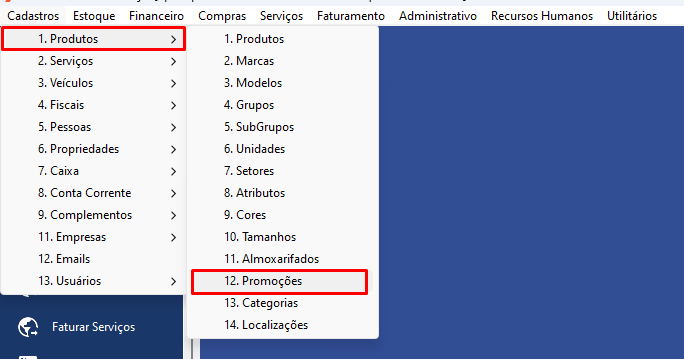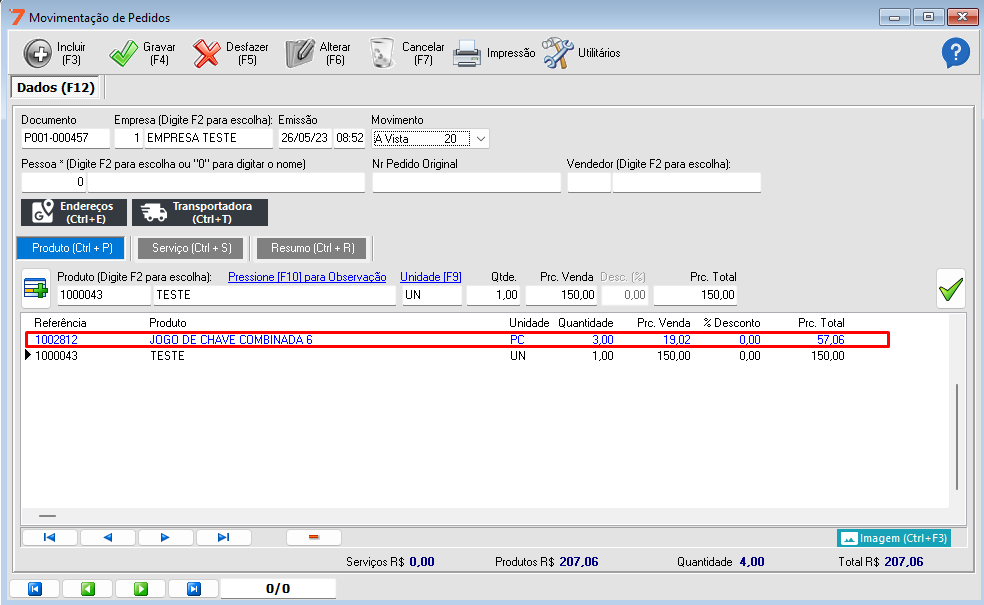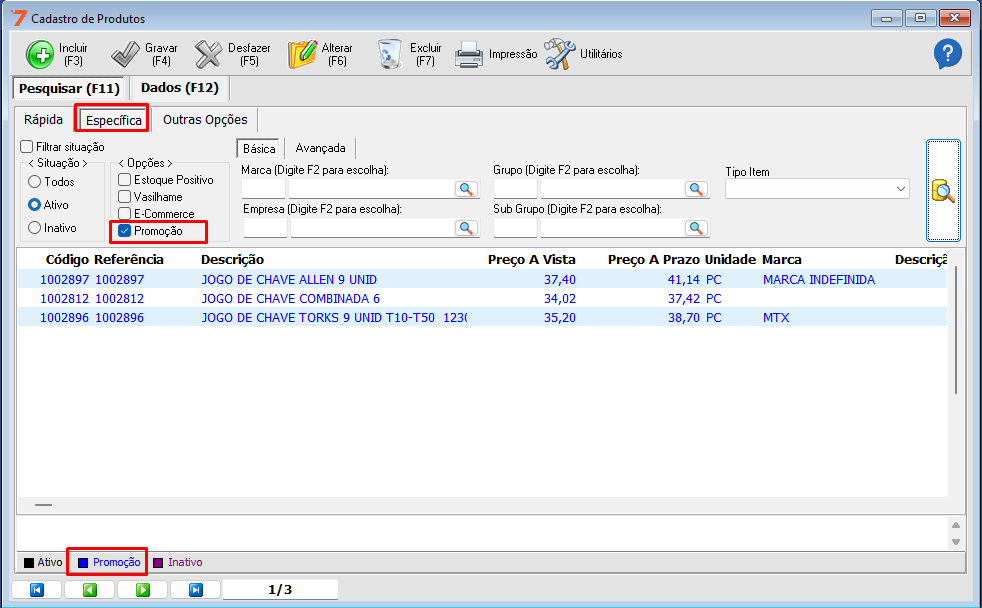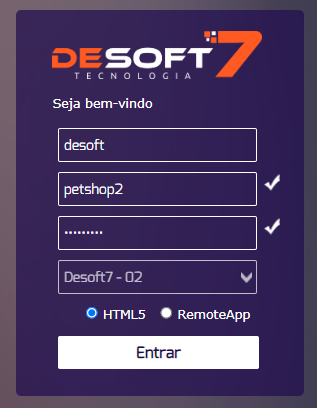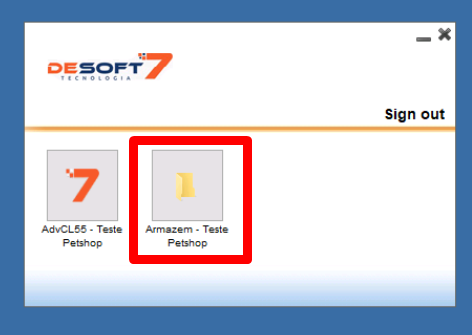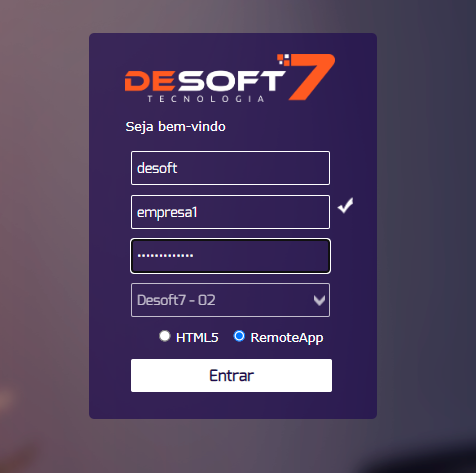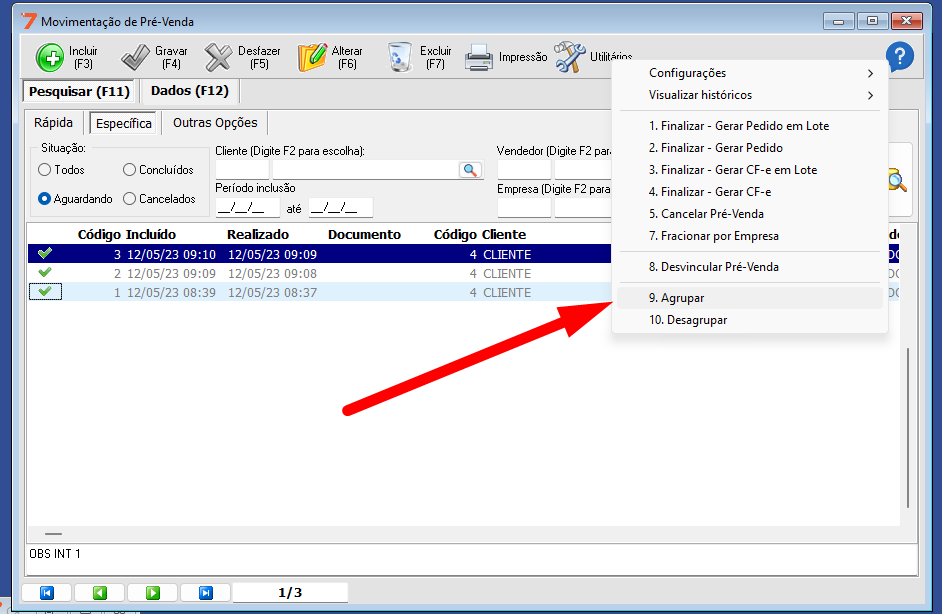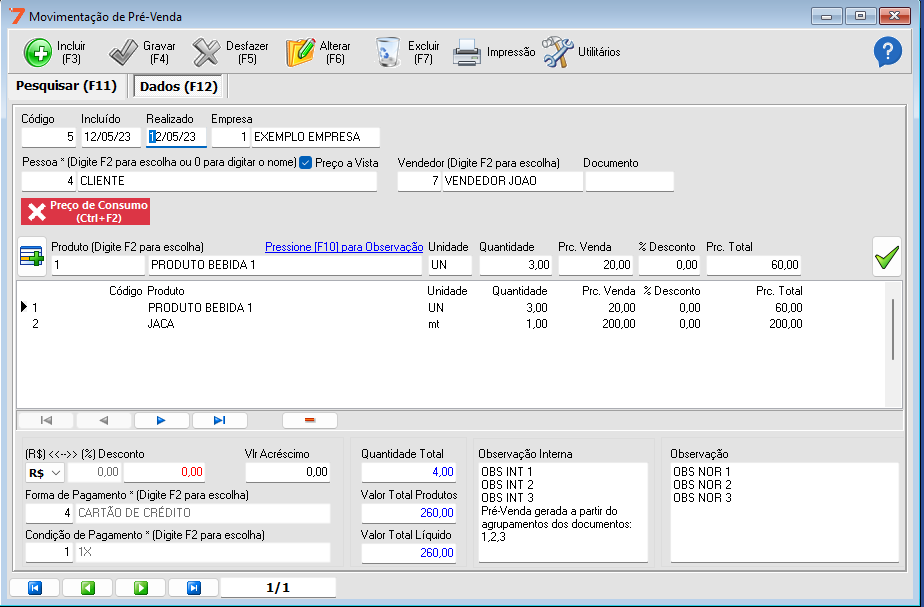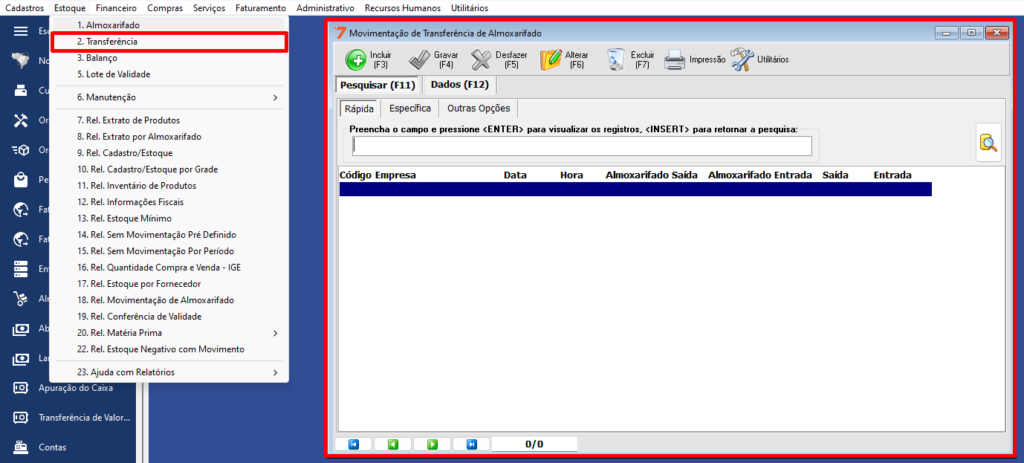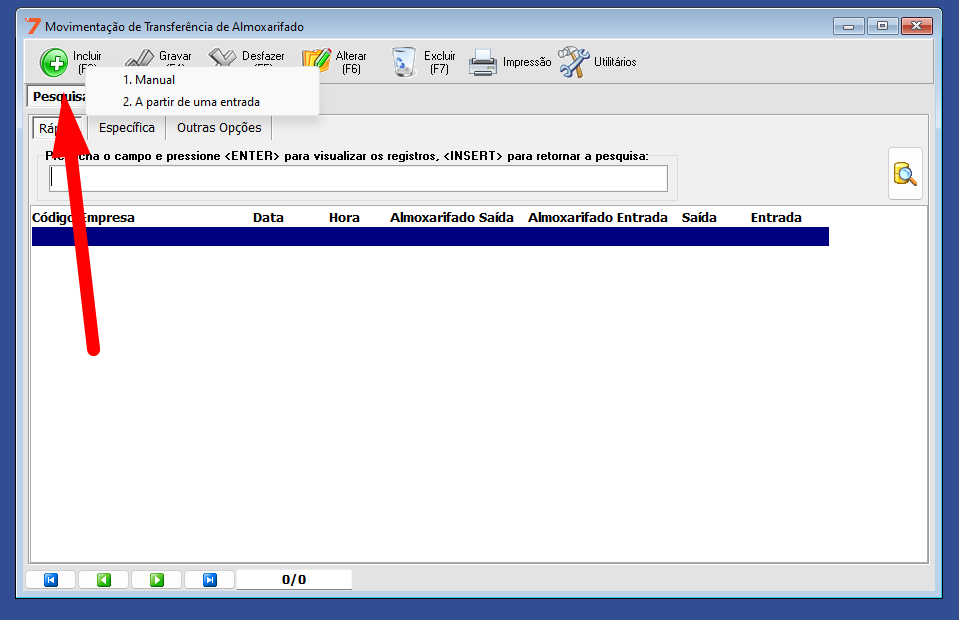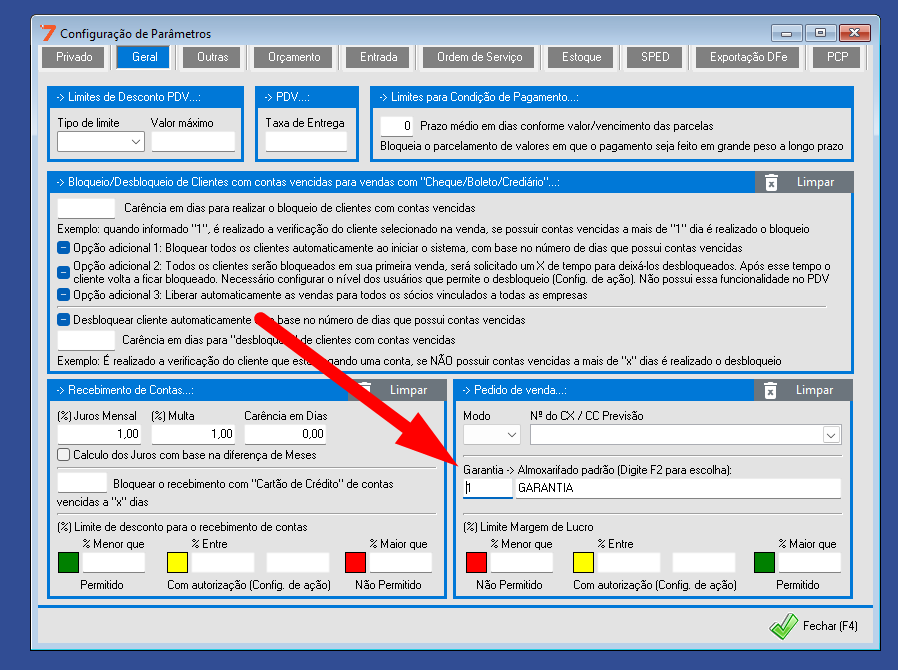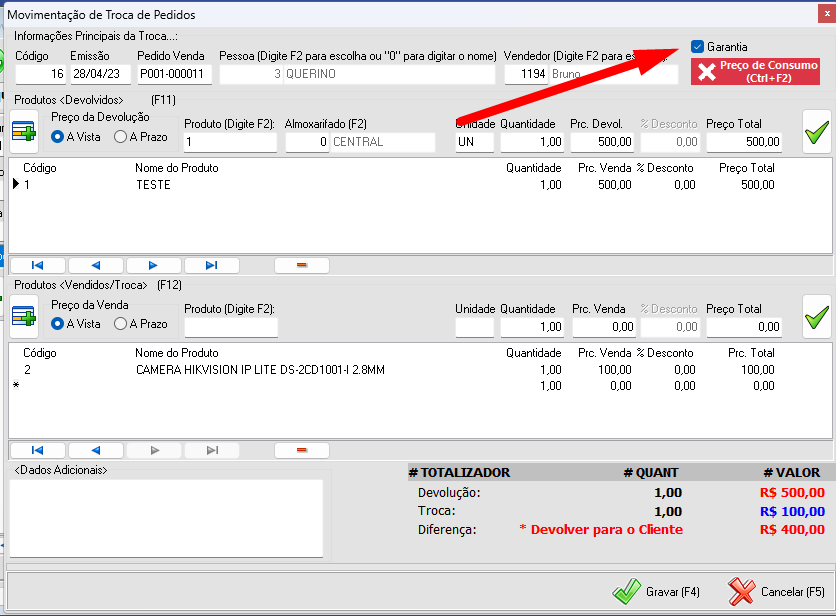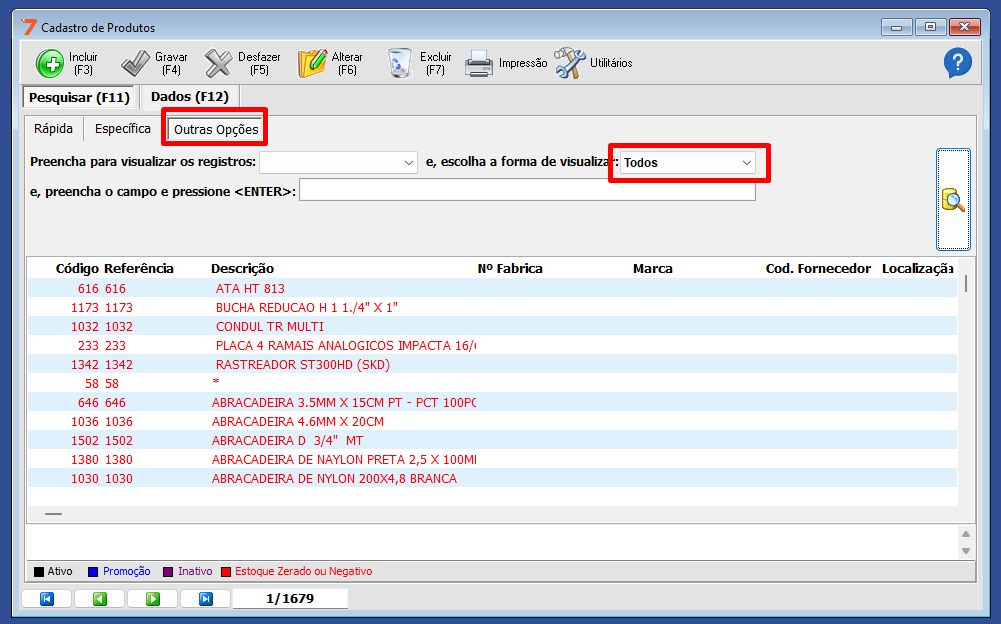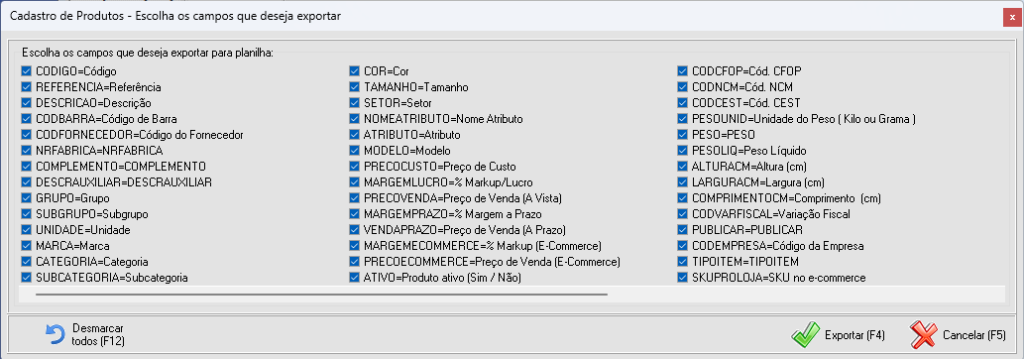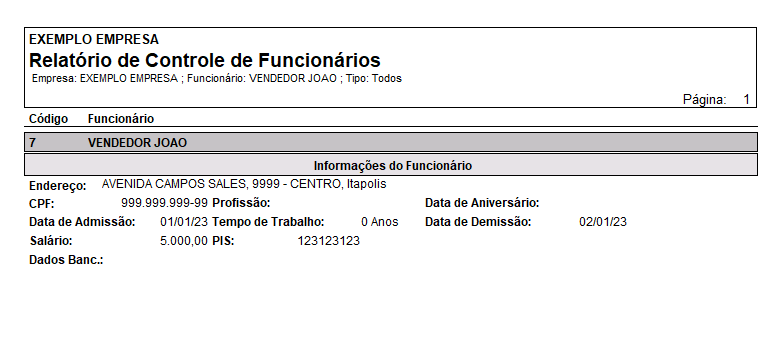Como enviar e-mail com arquivos de NF-e emitida pelo sistema?
Nesse antigo vamos aprender como fazer o envio de notas no e-mail usado o sistema com isso pegar o XML junto do PDF.
O processo para envio é bem simples basta a selecionar a nota na tela como no exemplo a seguir e escolher a opção 10 de “enviar e-mail cliente” do botão NF-e:
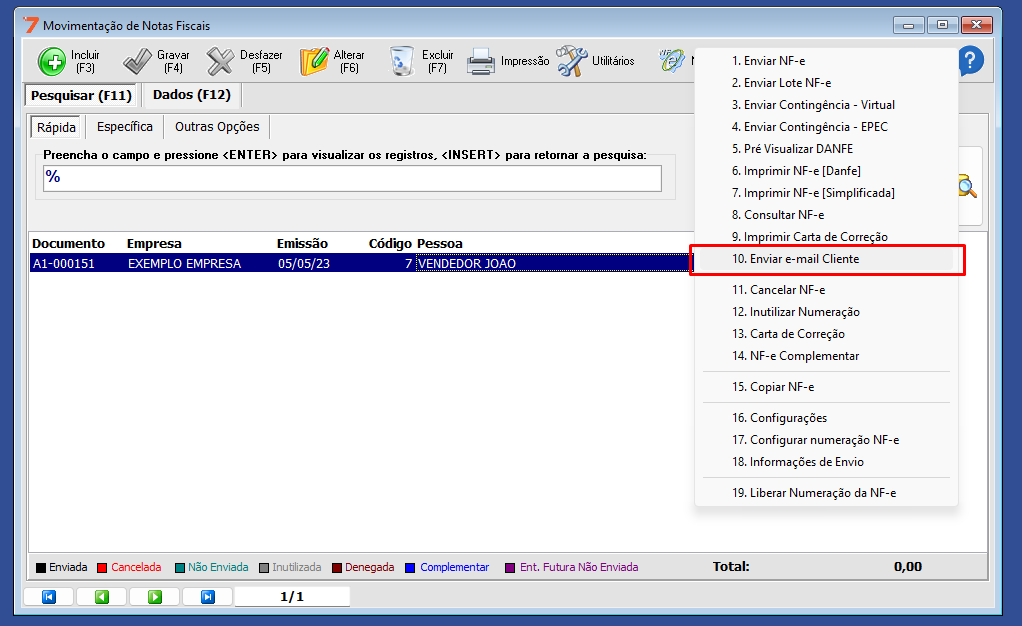
Feito essa parte irá abrir uma tela semelhante a essa já com as informações da nota. Basta agora confira falar o e-mail que será usado para envio, e-mail do cliente que será preenchido automaticamente caso haja no cadastro de pessoa.
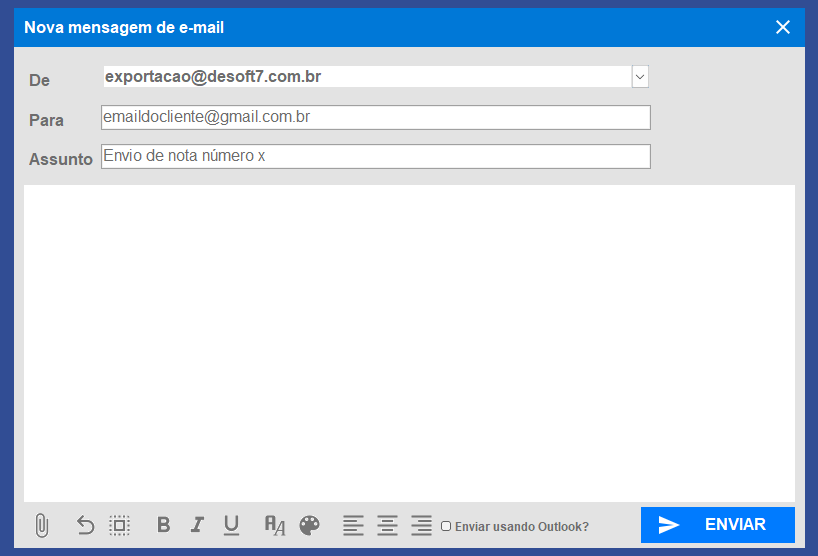
Caso esteja tudo certo pode ser clicado no botão enviar na parte inferior direita. Estando tudo configurado
para ser feito o envio irá aparecer uma mensagem ” e-mail enviado com sucesso”.