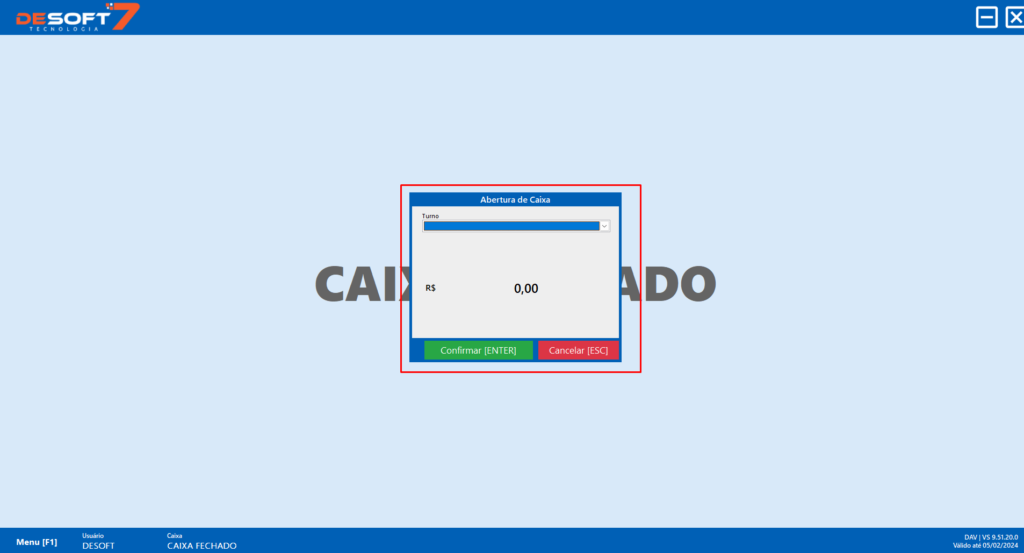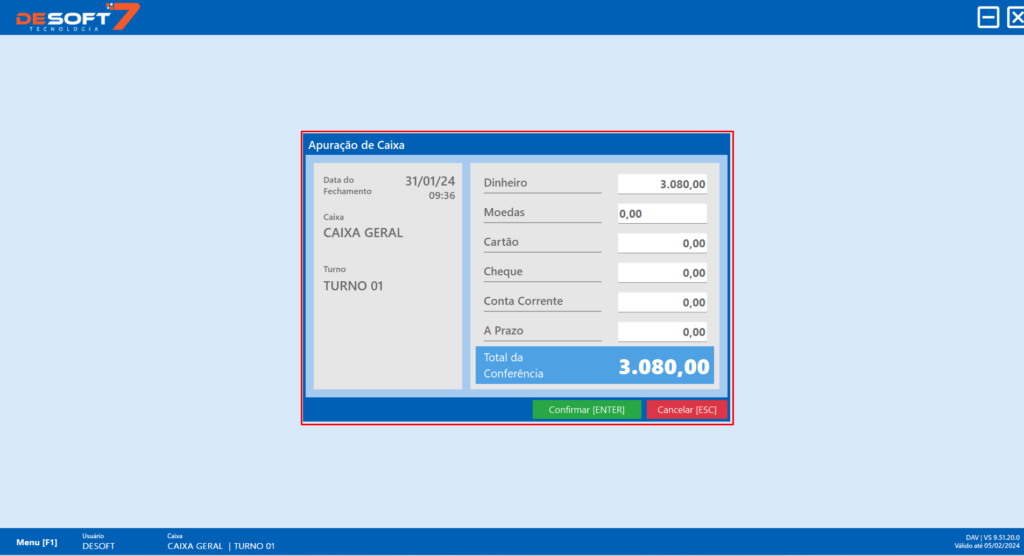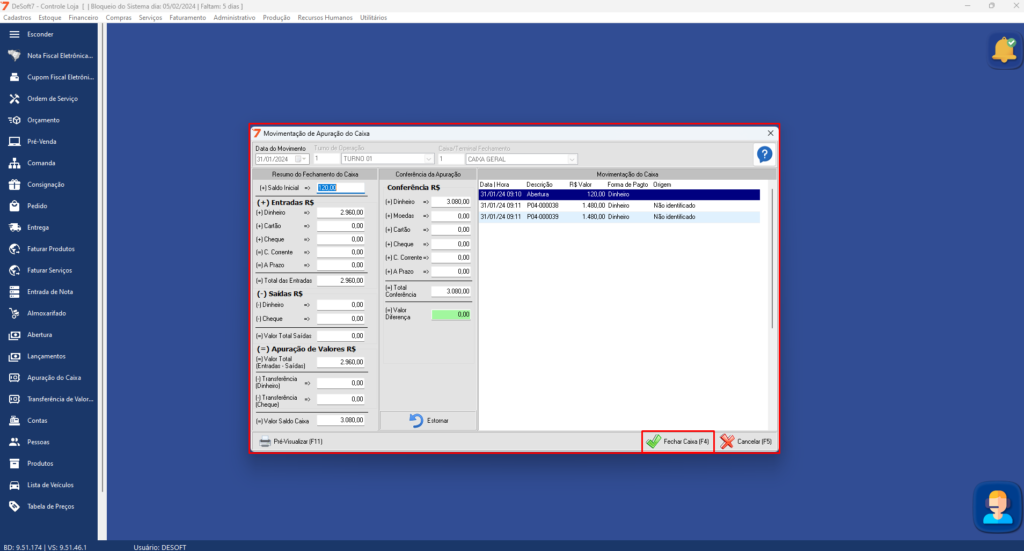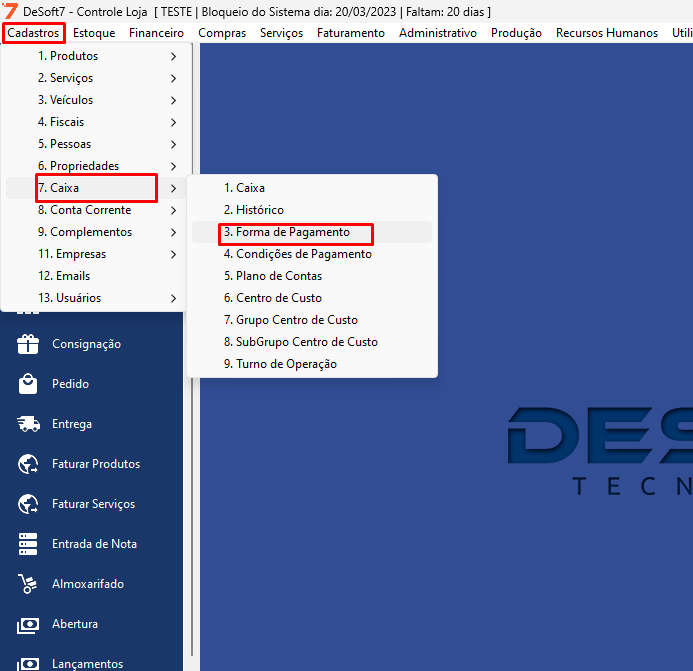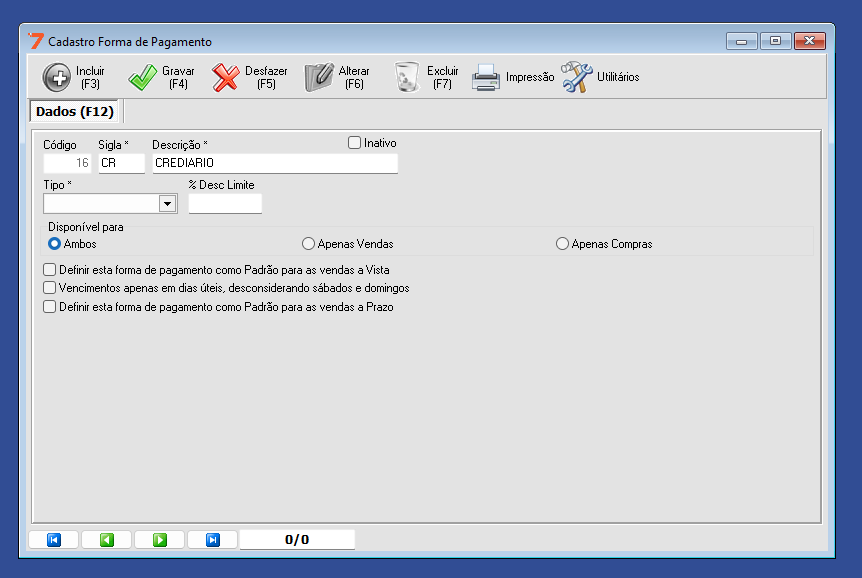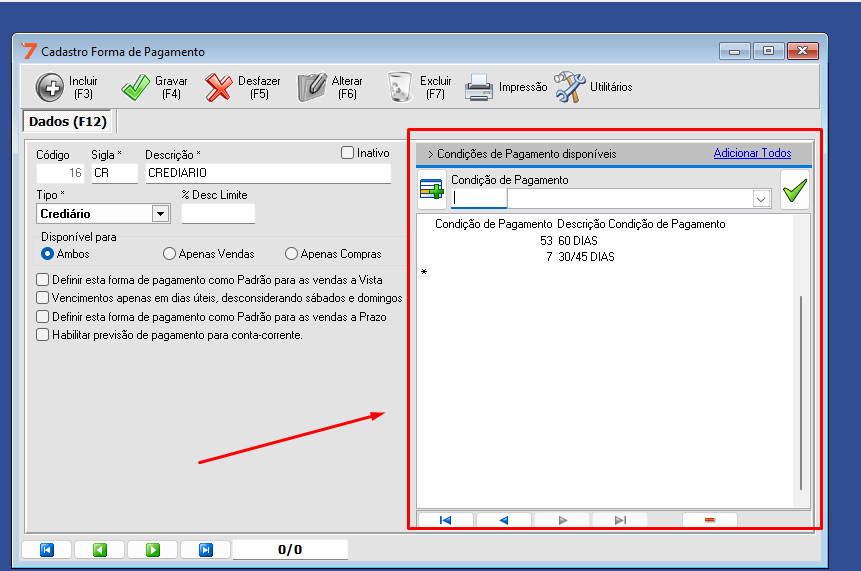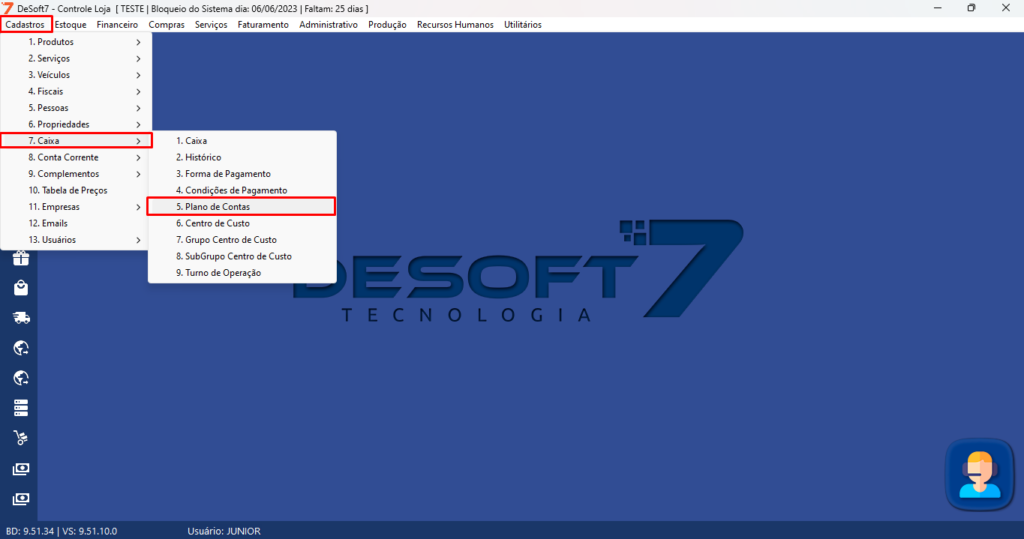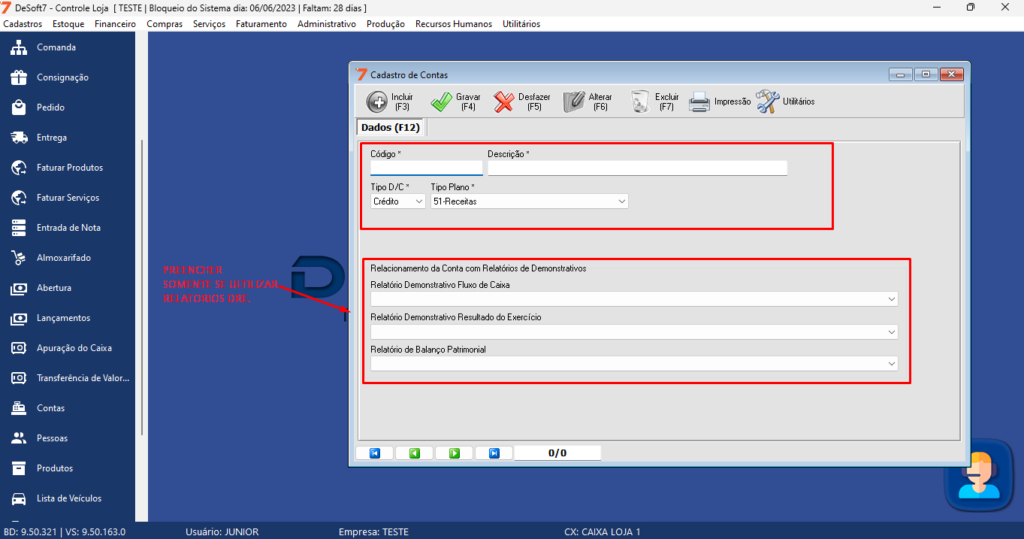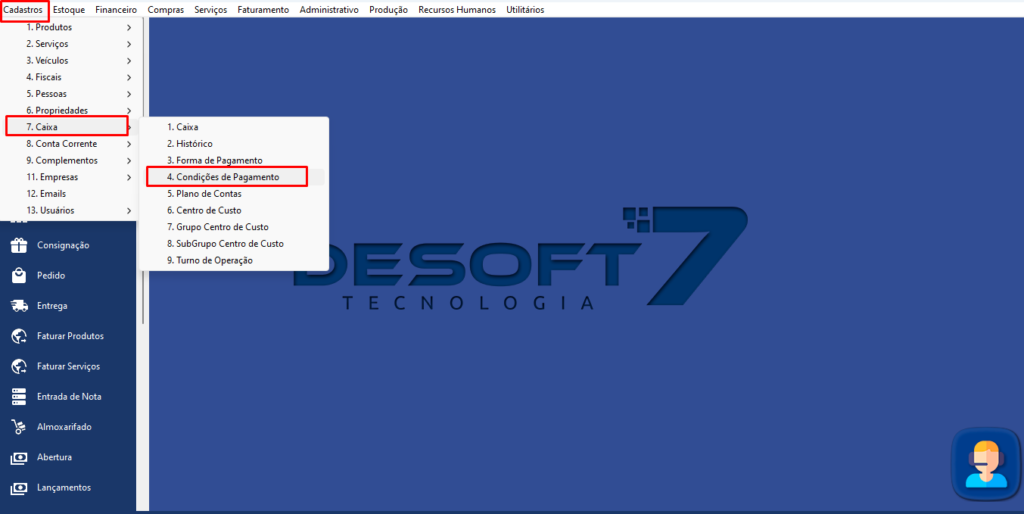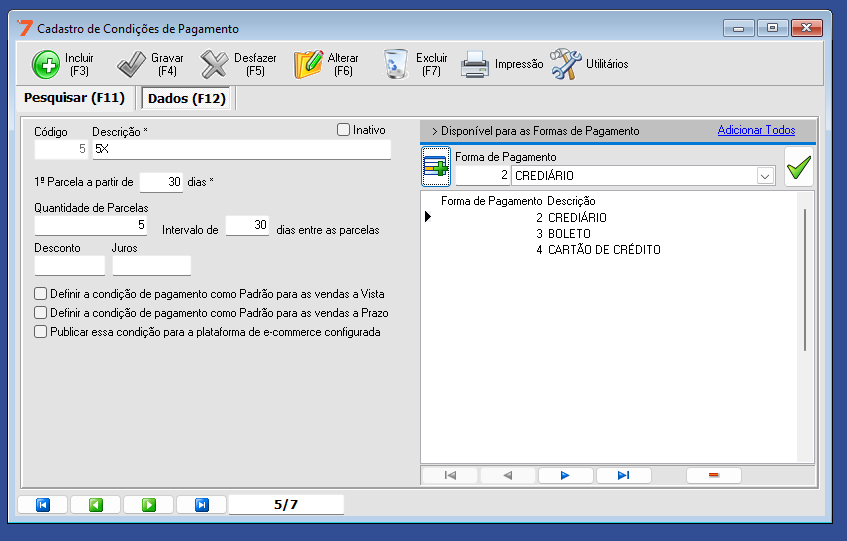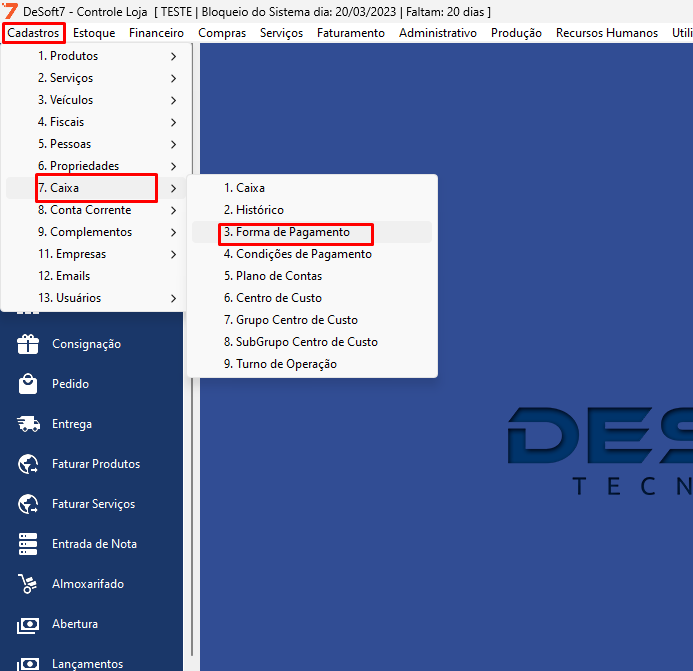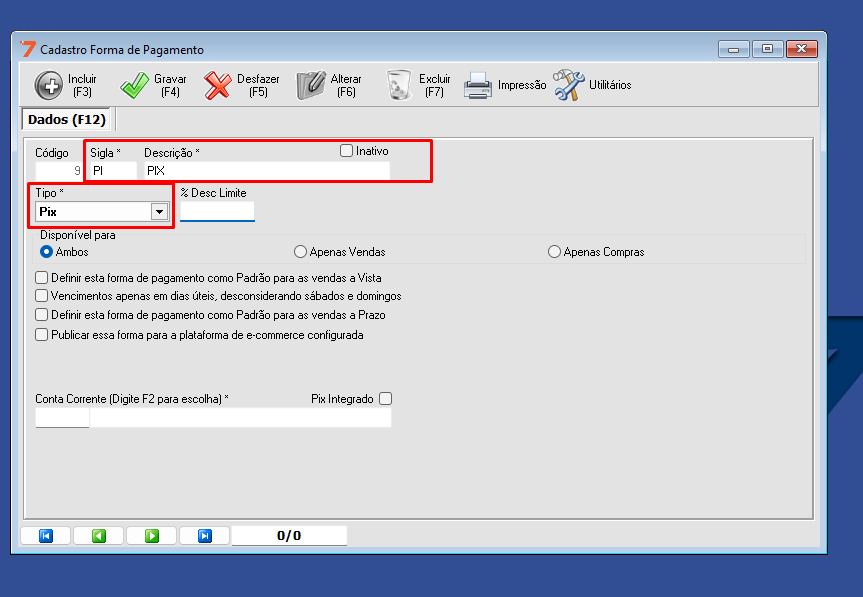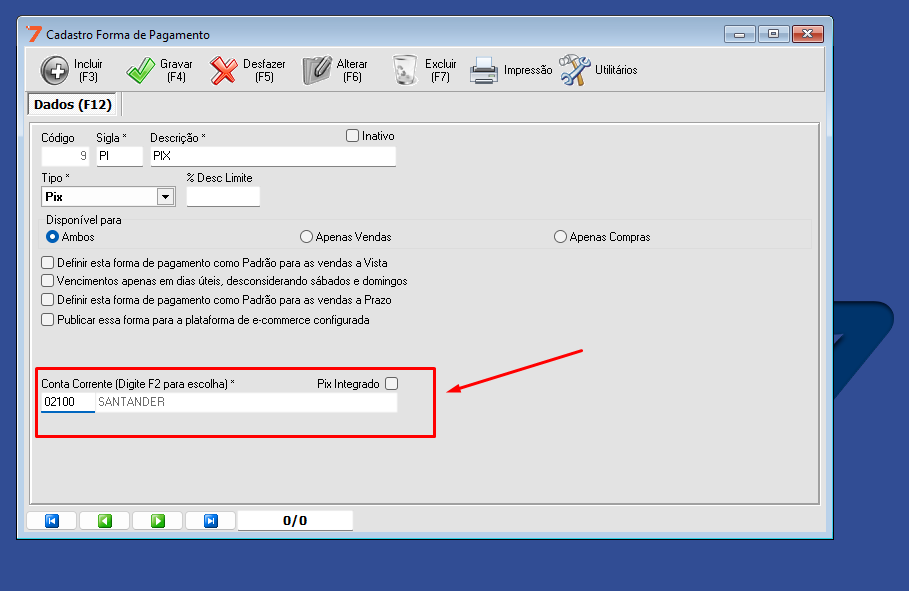Como cancelar um pedido de uma data anterior?
Quando você desejar cancelar um pedido de uma data retroativa da atual irá aparecer a seguinte mensagem:
1. Abertura do Caixa Retroativo
Para realizar o cancelamento de um pedido de uma data anterior, é necessário abrir o caixa do dia em que o pedido foi feito. Isso permitirá que o sistema realize os ajustes necessários.
- Passo 1: Vá para a aba “Financeiro” no menu principal do sistema.
- Passo 2: Clique em “Caixa” e, em seguida, selecione a opção “Cancelamento/Manutenção do Caixa”.
- Passo 3: Selecione a data retroativa do caixa, ou seja, a data em que o pedido foi realizado. Por exemplo, se o pedido foi feito em 05/12/2024, selecione essa data.
- Passo 4: Após selecionar a data, localize e selecione o caixa correspondente que você precisa abrir para fazer a alteração.
- Passo 5: Clique em “Abrir” ou “Cancelar”, conforme as opções disponíveis no sistema.
Importante:
- Se o sistema estiver configurado para usar o saldo final do dia anterior (ou seja, o saldo de fechamento do dia anterior influencia o caixa de hoje), é necessário abrir também os caixas dos dias retroativos, pois o fechamento de um dia afeta o saldo do outro.
Por exemplo:- Hoje é dia 10/11/2024 e você quer cancelar um pedido do dia 07/11/2024, você deve abrir os caixas dos dias 09/11/2024 e 08/11/2024 para não ocorrer erro ao realizar o processo de cancelamento.
- Confirmar a Operação:
- O sistema solicitará que você informe o motivo da reabertura do caixa. Preencha essa informação corretamente para que o processo seja validado.
2. Localização do Pedido
Após reabrir o caixa, o próximo passo é localizar o pedido no sistema.
- Passo 1: Acesse a aba “Financeiro” no menu principal novamente.
- Passo 2: Clique em “Contas” e depois em “Contas” para visualizar todas as contas.
- Passo 3: No filtro “Pagamento”, insira a data em que o pedido foi realizado (por exemplo, 05/12/2024).
- Passo 4: Utilize os filtros adicionais (como “Todos”, “Status”, ou “Forma de pagamento”) para localizar o pedido específico. Quando encontrar o pedido desejado, selecione-o.
3. Cancelamento do Pagamento
Agora, você precisa cancelar o pagamento associado ao pedido.
- Passo 1: Com o pedido selecionado, clique na opção “Utilitários”.
- Passo 2: No menu suspenso, escolha a opção “Cancelamento de Pagamento”.
- Passo 3: Confirme o cancelamento do pagamento. O sistema atualizará a informação e o pagamento será removido da conta.
4. Cancelamento do Pedido
Agora que o pagamento foi cancelado, o último passo é cancelar o próprio pedido no sistema.
- Passo 1: Volte à tela de “Pedidos”.
- Passo 2: Localize o pedido que você deseja cancelar.
- Passo 3: Selecione o pedido e clique na opção “Cancelar”.
5. Fechamento dos Caixas Reabertos
Após a realização de todos os ajustes e o cancelamento do pedido, você precisa fechar novamente os caixas que foram reabertos.
- Passo 1: Volte à tela “Caixa” em “Financeiro”.
- Passo 2: Localize os caixas dos dias que foram reabertos para ajustar o pedido (por exemplo, 08/11/2024 e 09/11/2024).
- Passo 3: Clique em “Fechar Caixa” para cada um dos caixas reabertos, garantindo que os saldos estejam corretos.
Dicas Importantes:
- Confirmação dos valores: Antes de fechar os caixas, é essencial que você tenha anotado os valores corretos para garantir que o fechamento seja feito corretamente.
- Verifique o sistema após os ajustes: Após cancelar o pedido e fechar os caixas, verifique se o sistema reflete corretamente as alterações no saldo e nos registros do pedido.