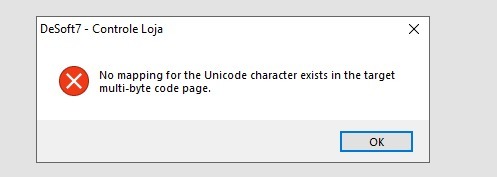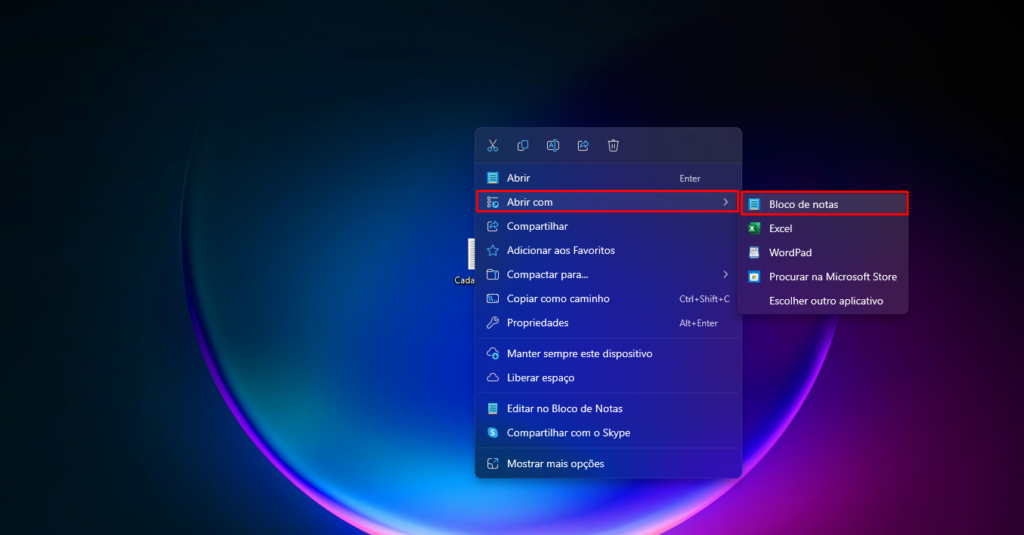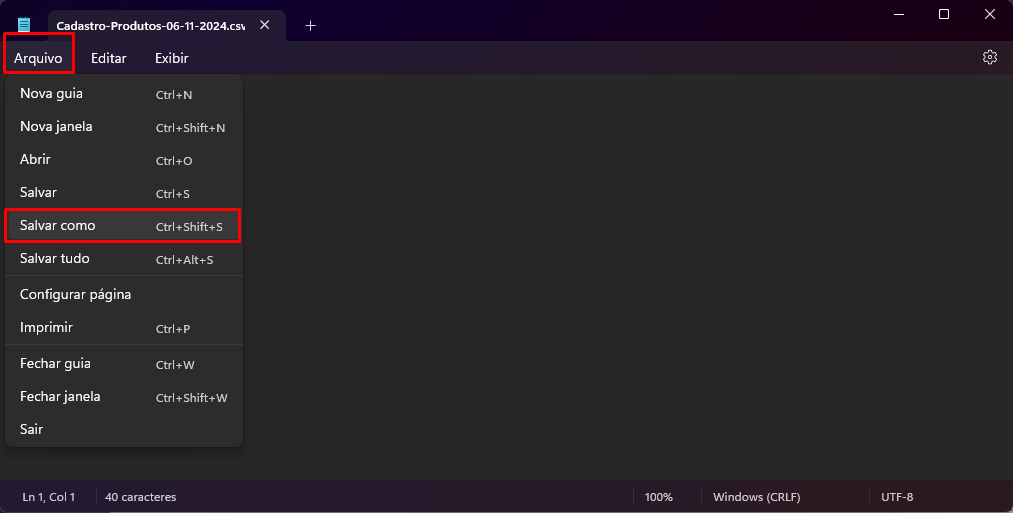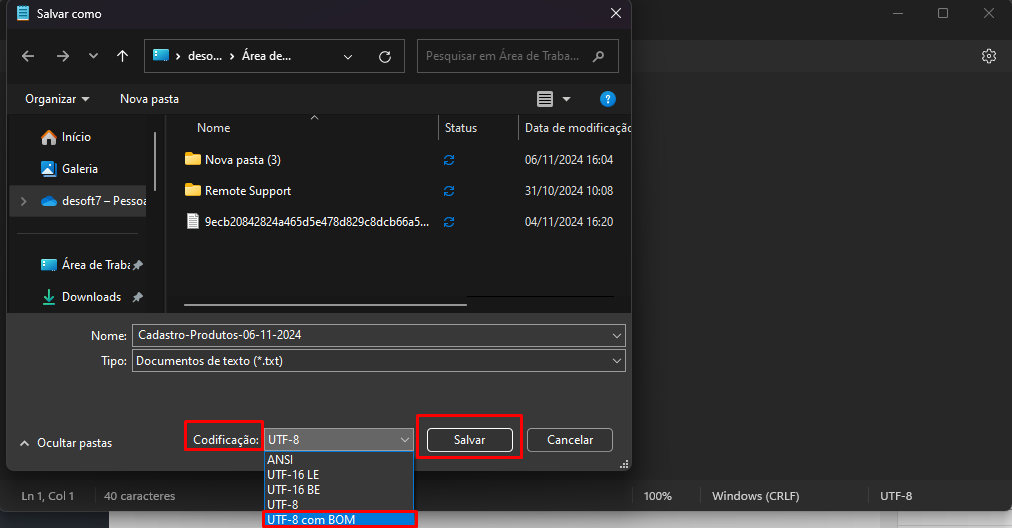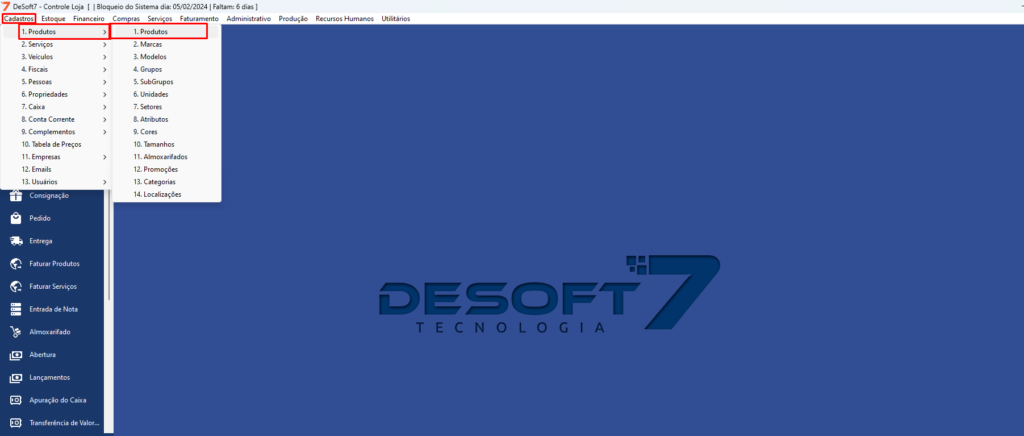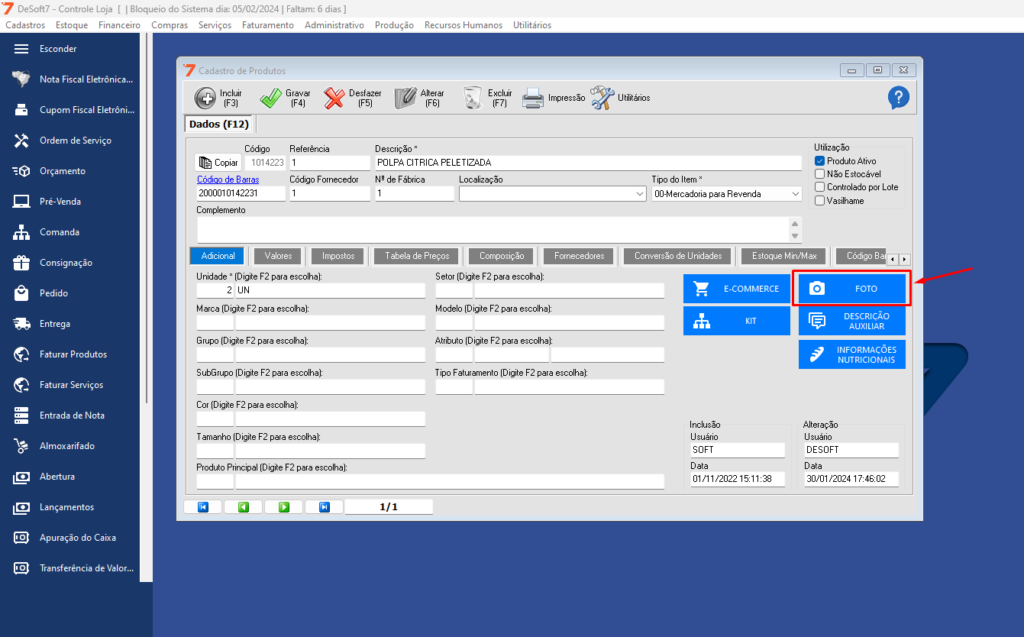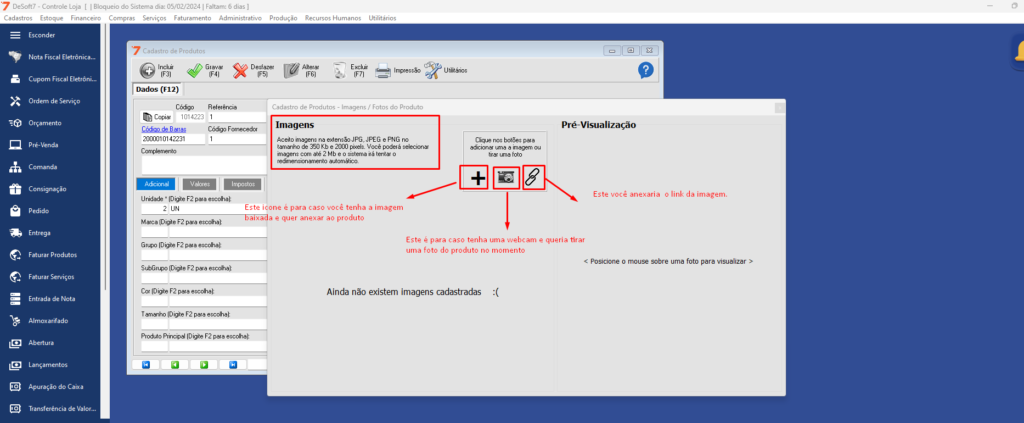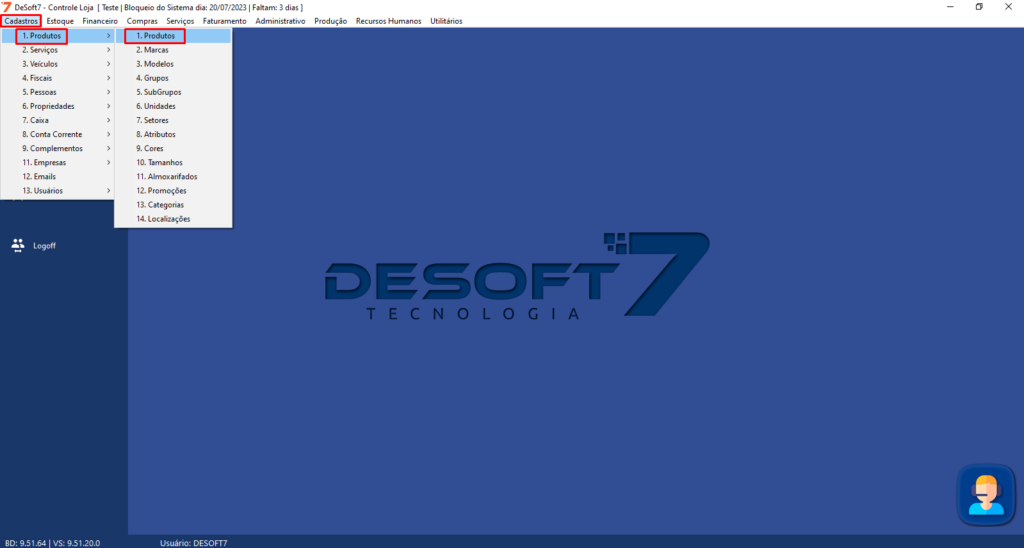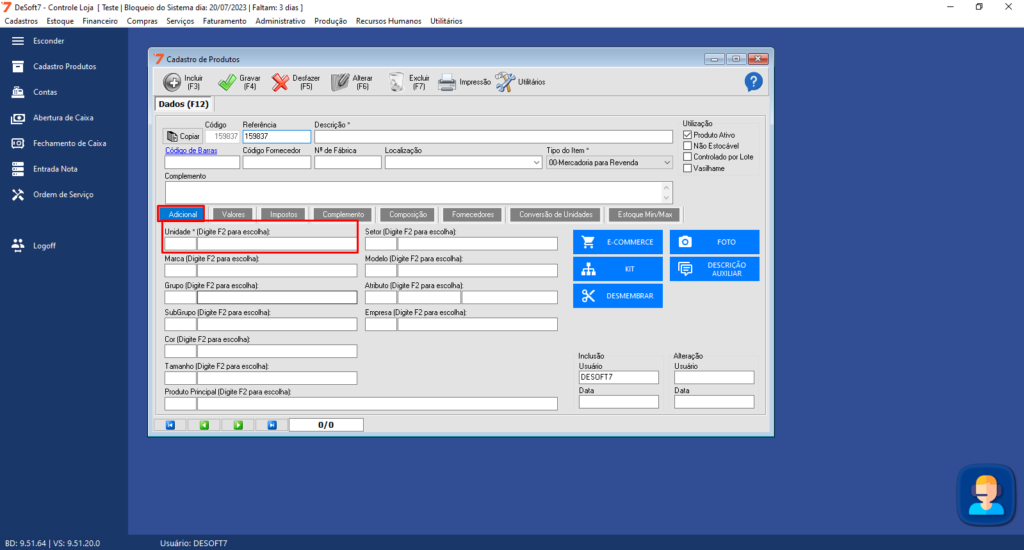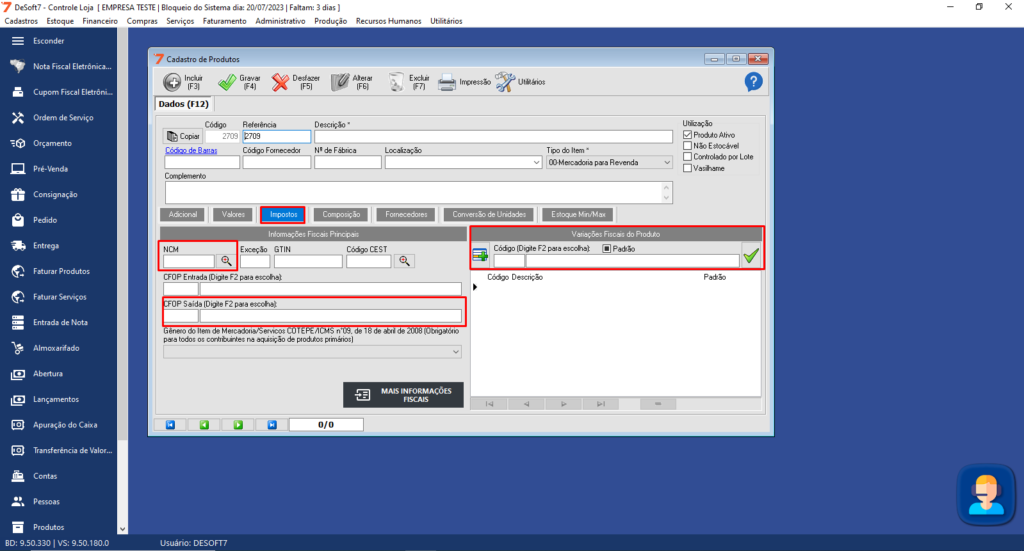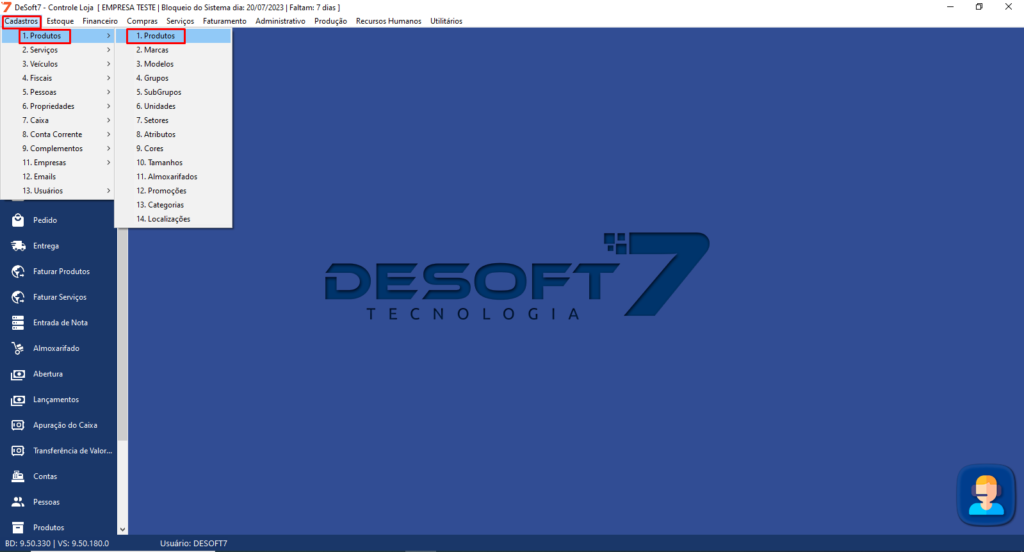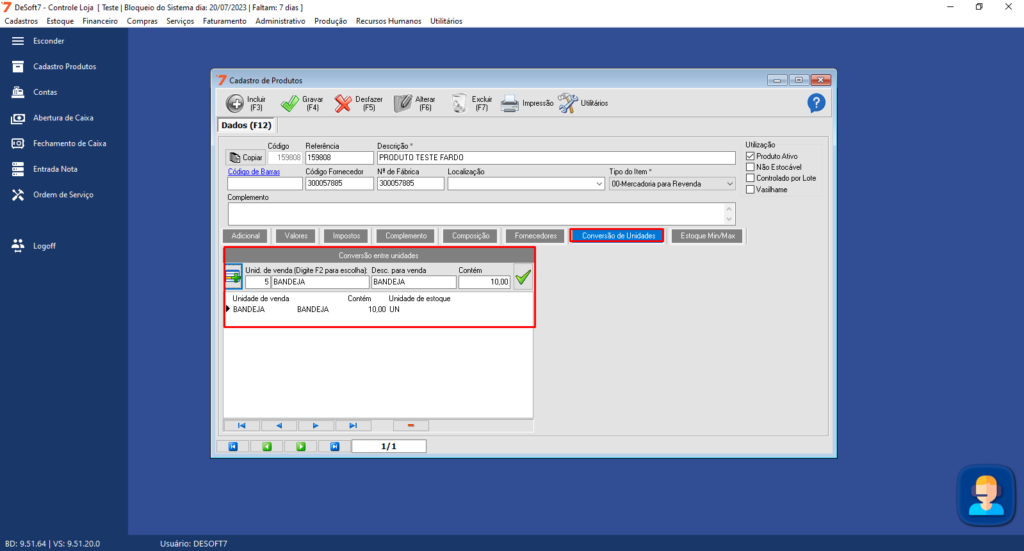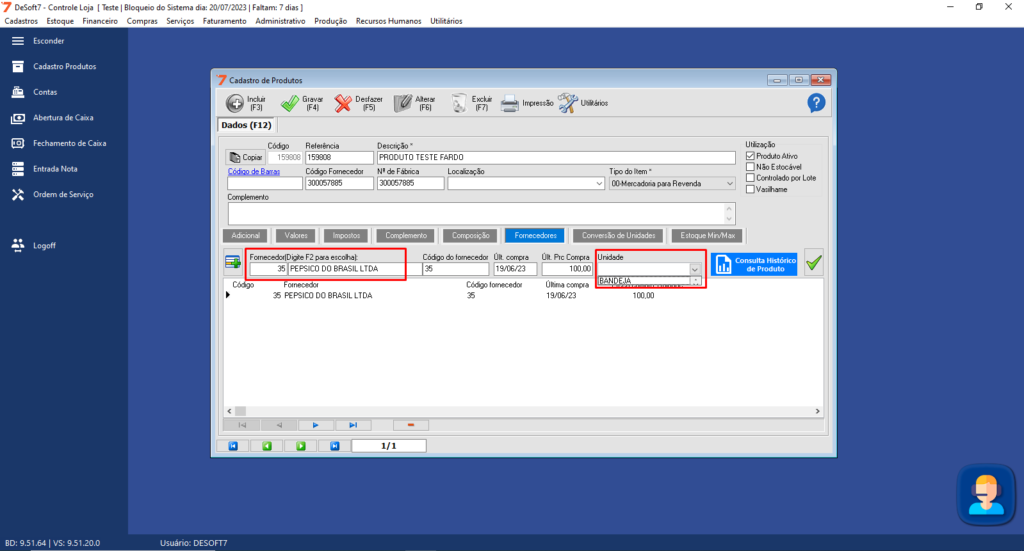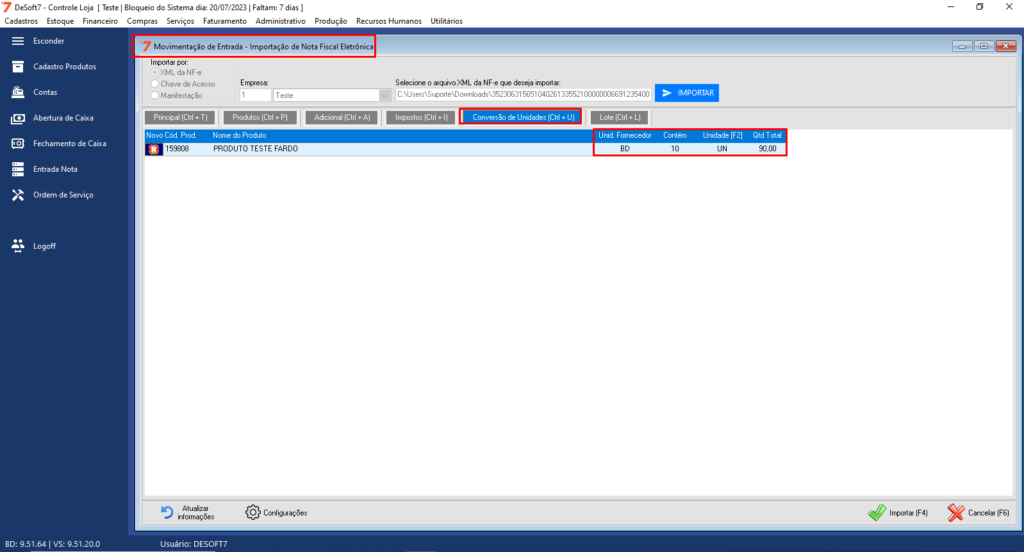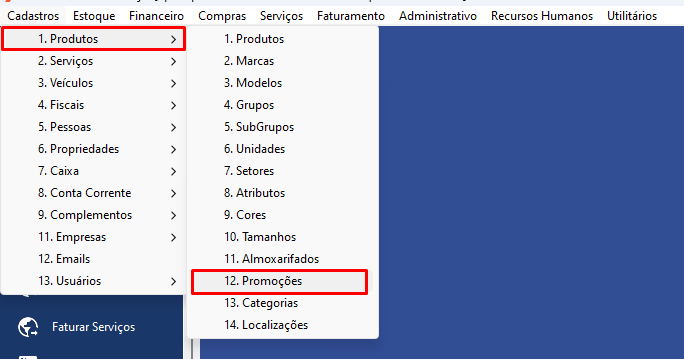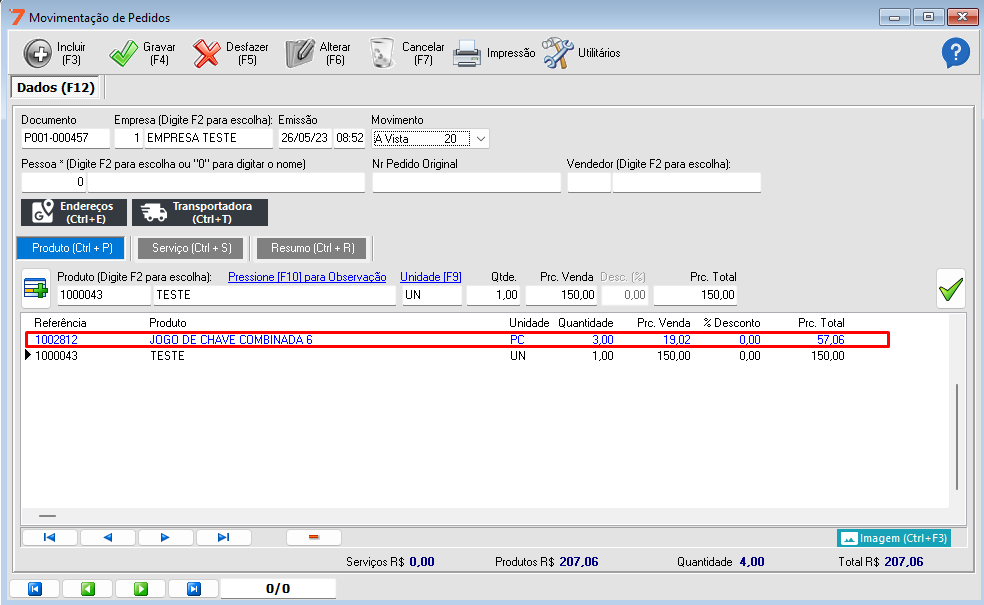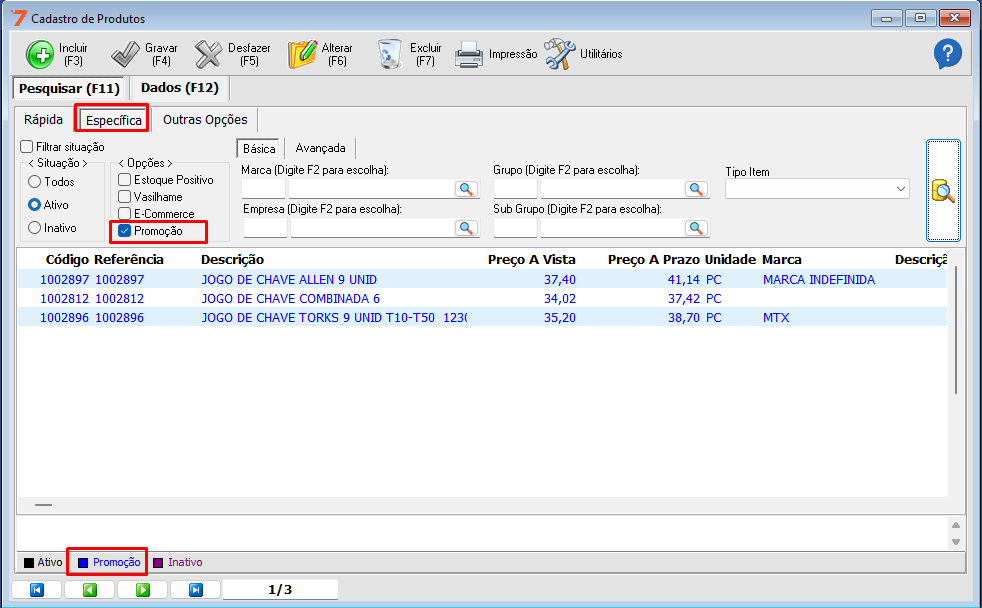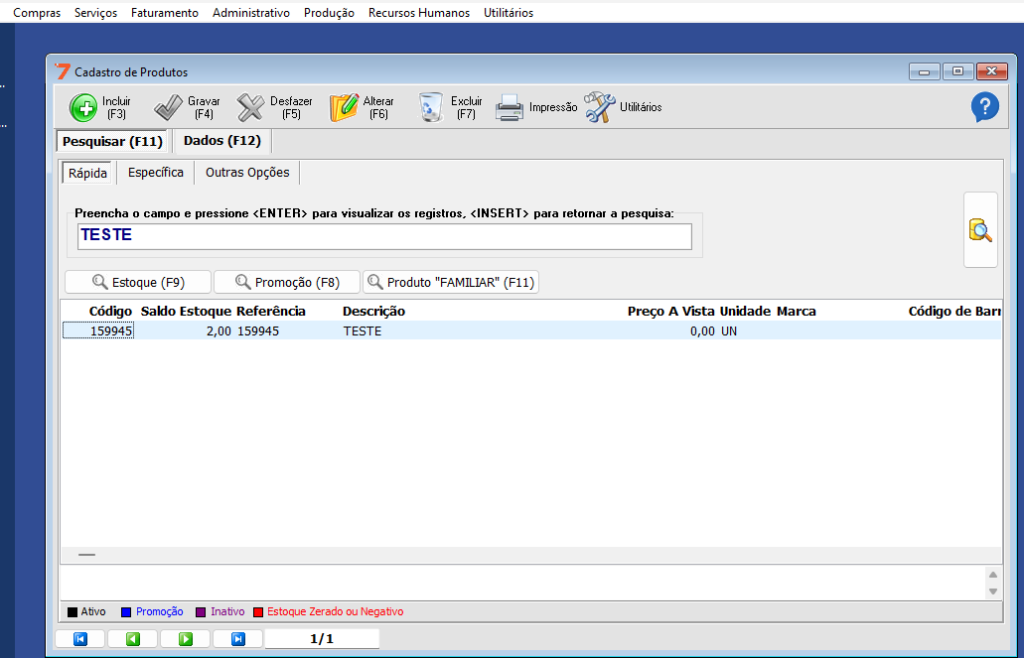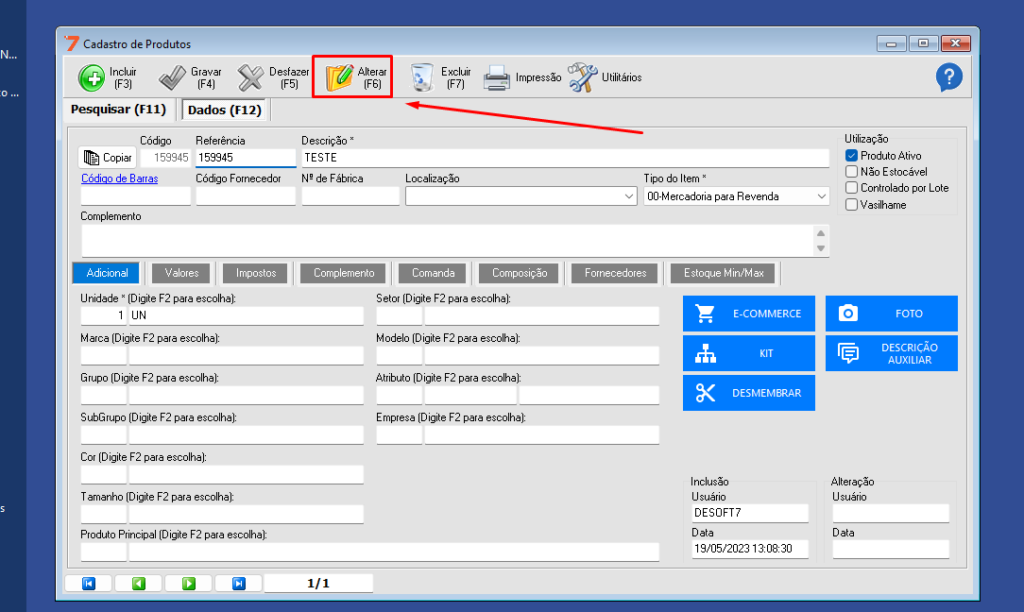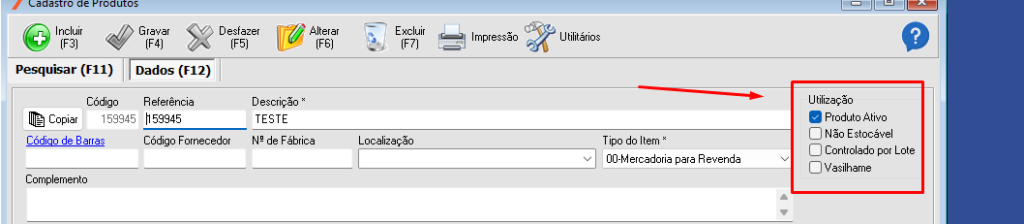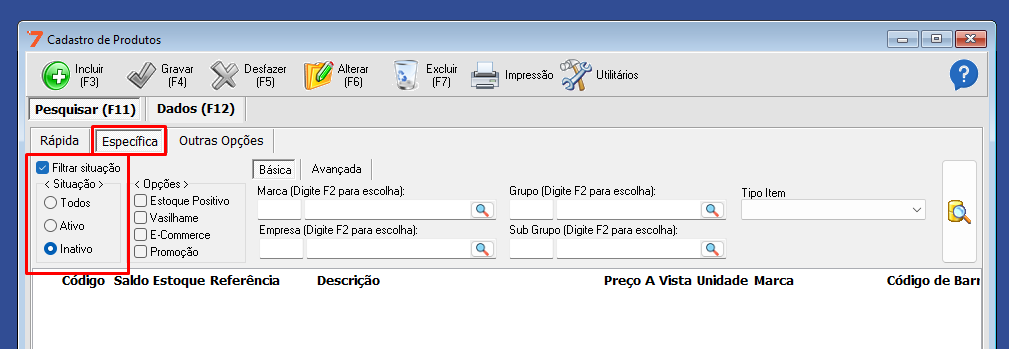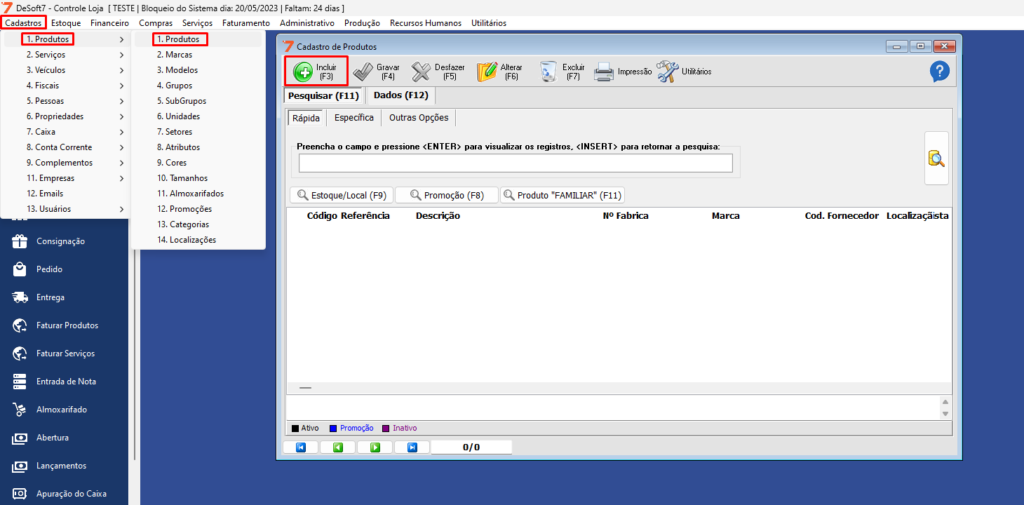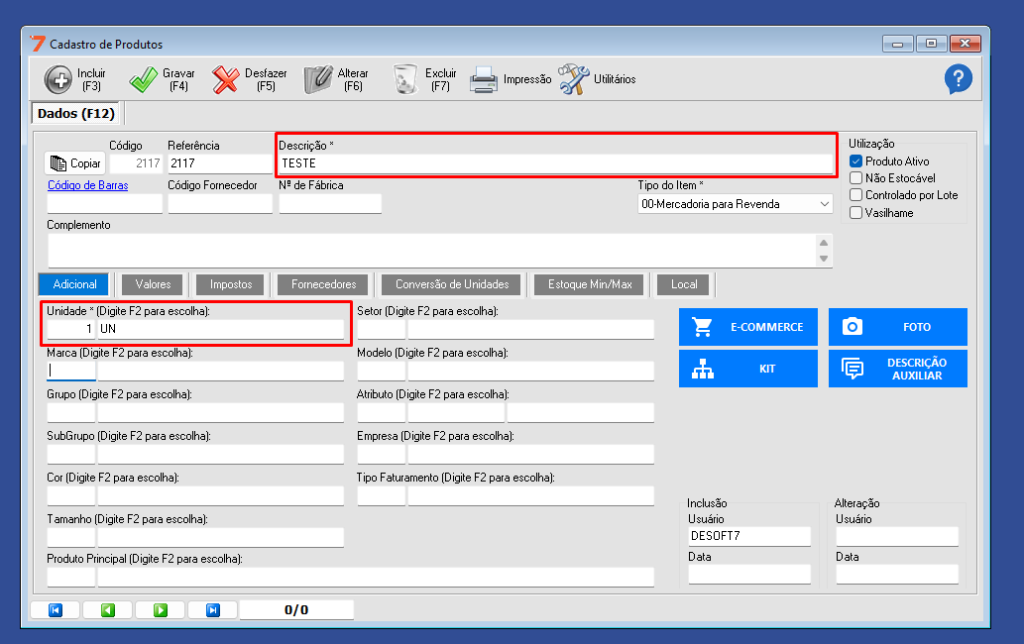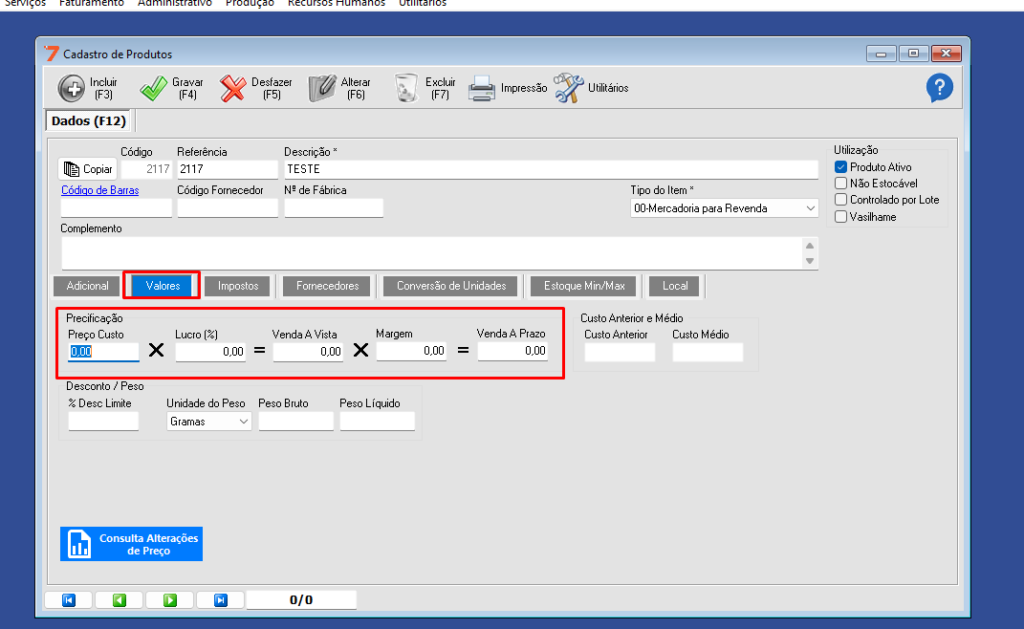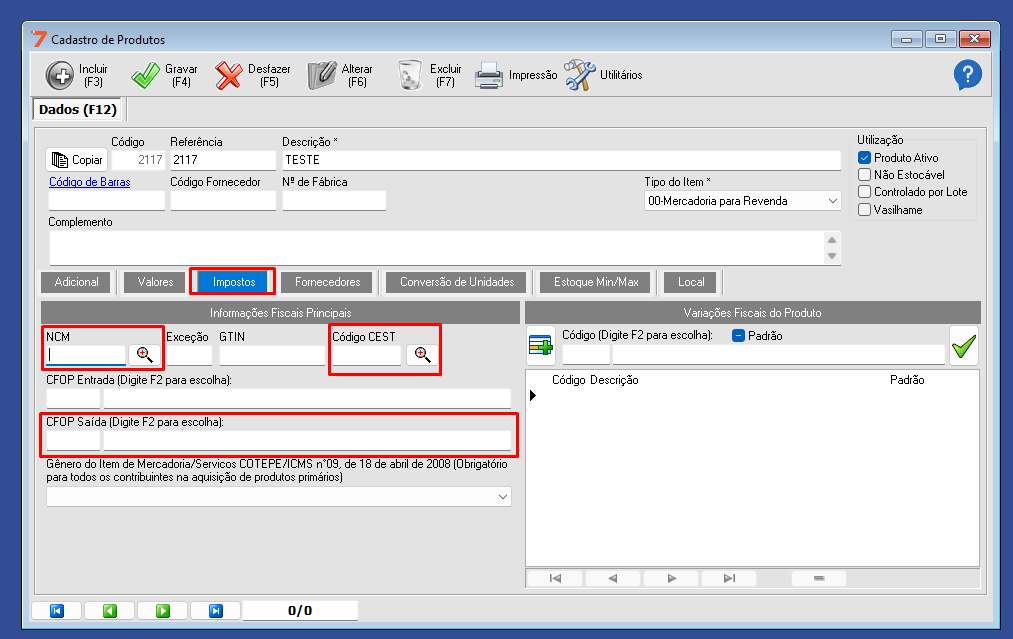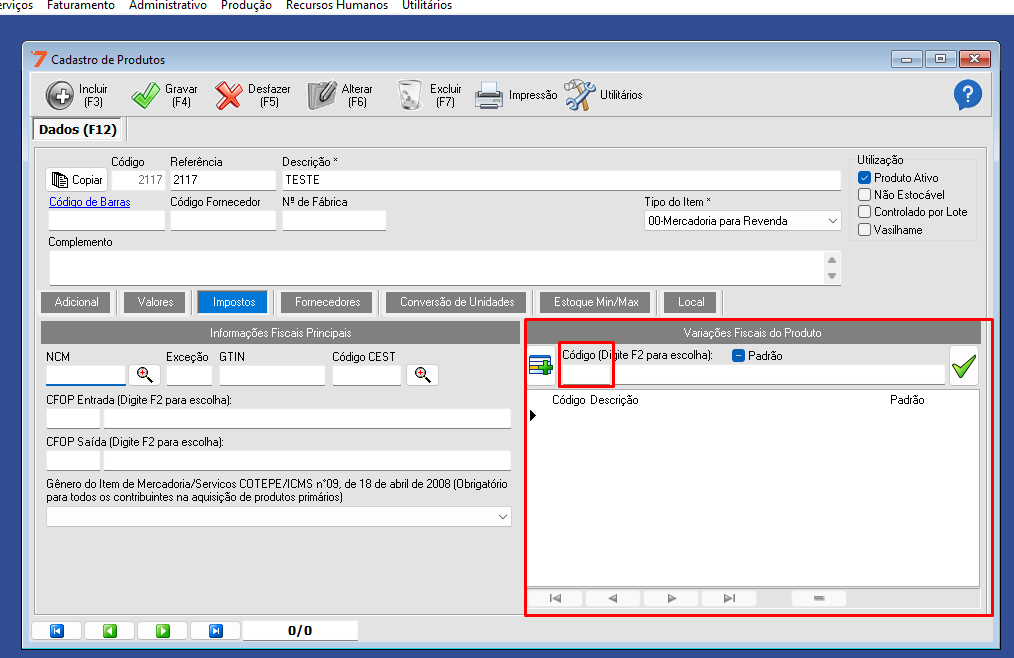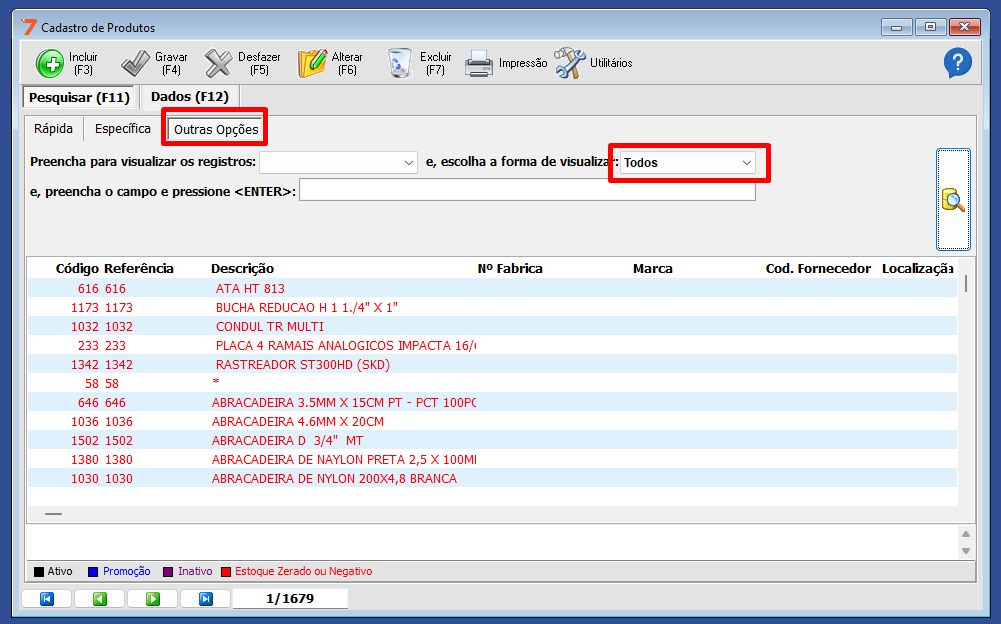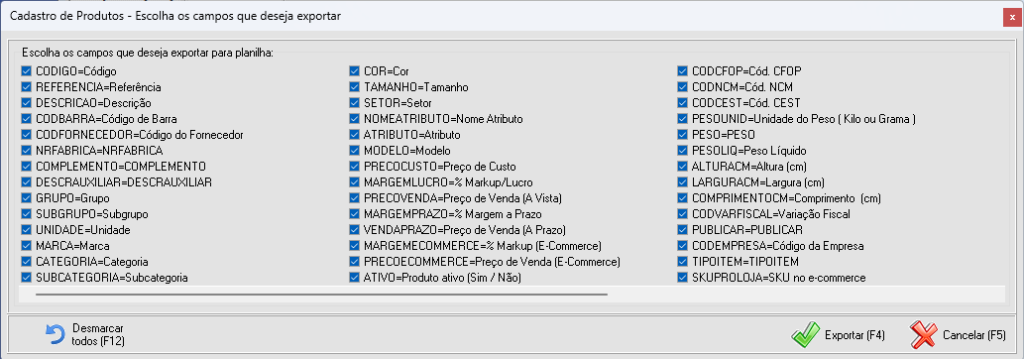Como Cadastrar uma Unidade
Neste artigo, vamos aprender a cadastrar uma unidade para ser utilizada em seus produtos. Siga os passos abaixo para realizar o cadastro corretamente:
Passo a Passo:
- Acesse o menu Cadastro:
- Vá para o menu Cadastro e selecione Produtos.
- Acesse a opção Unidades:
- Dentro de Produtos, clique em Unidades.
- Incluir:
- Clique em Incluir para cadastrar uma nova unidade.
- Preencha os Dados:
- Complete as informações necessárias para a unidade e clique em Gravar.
Observações Importantes:
- Após realizar o cadastro da unidade, ela estará disponível para ser vinculada aos produtos que você cadastrar.
Caso tenha alguma dúvida sobre esse processo ou precise de ajuda, nossa equipe de suporte técnico está à disposição para auxiliar na identificação e resolução de problemas.
Atenciosamente,
Equipe Desoft7