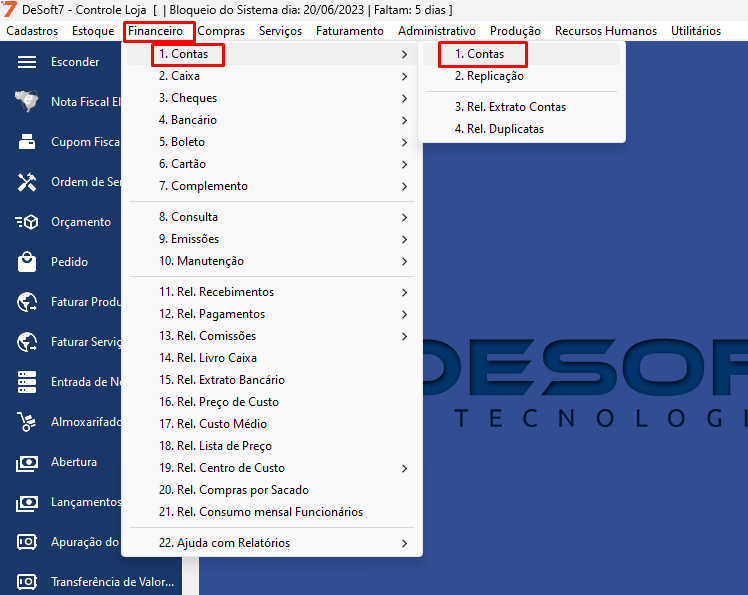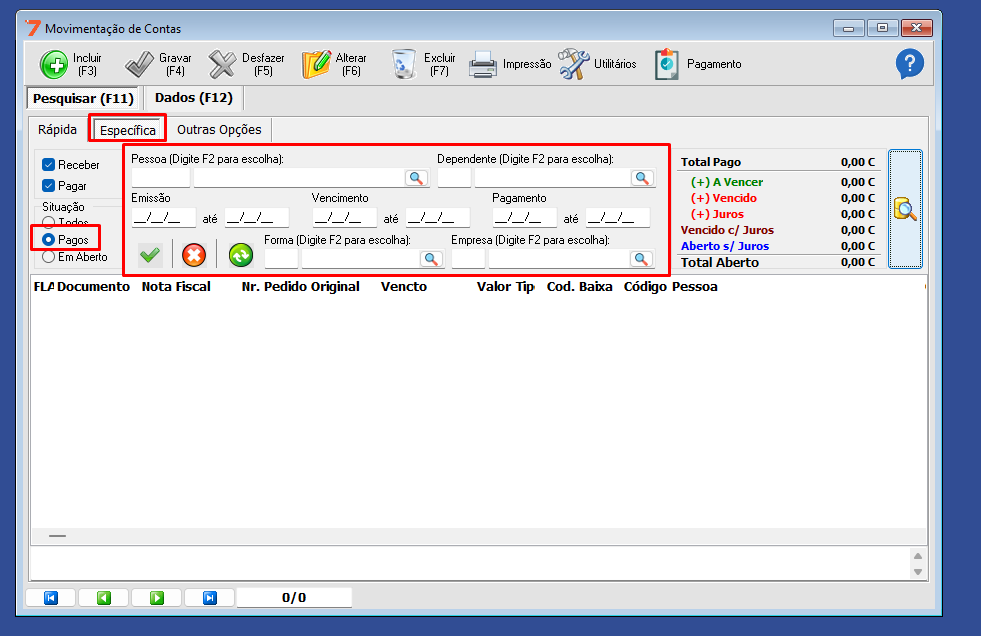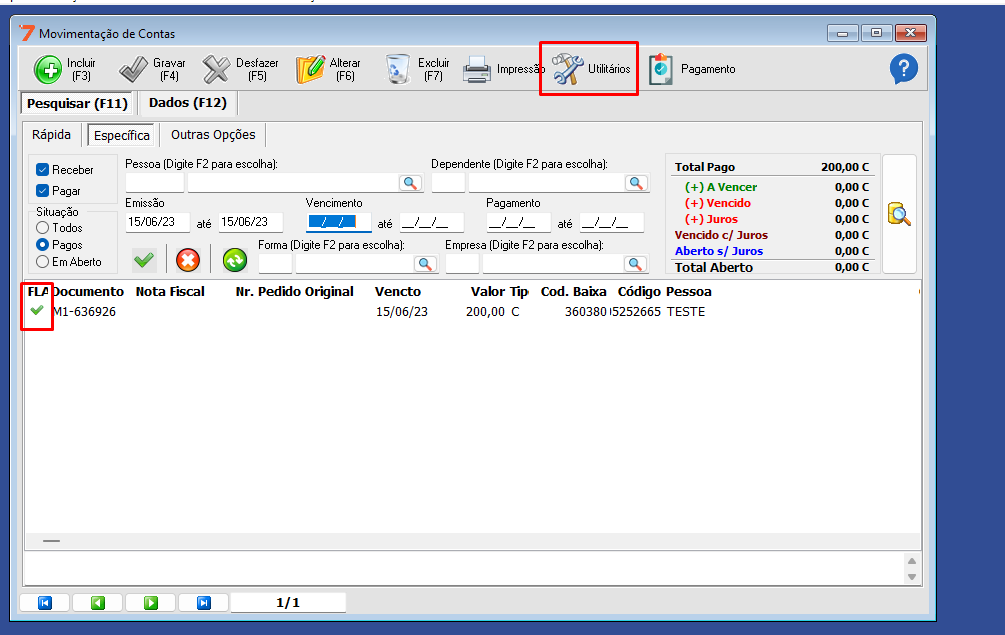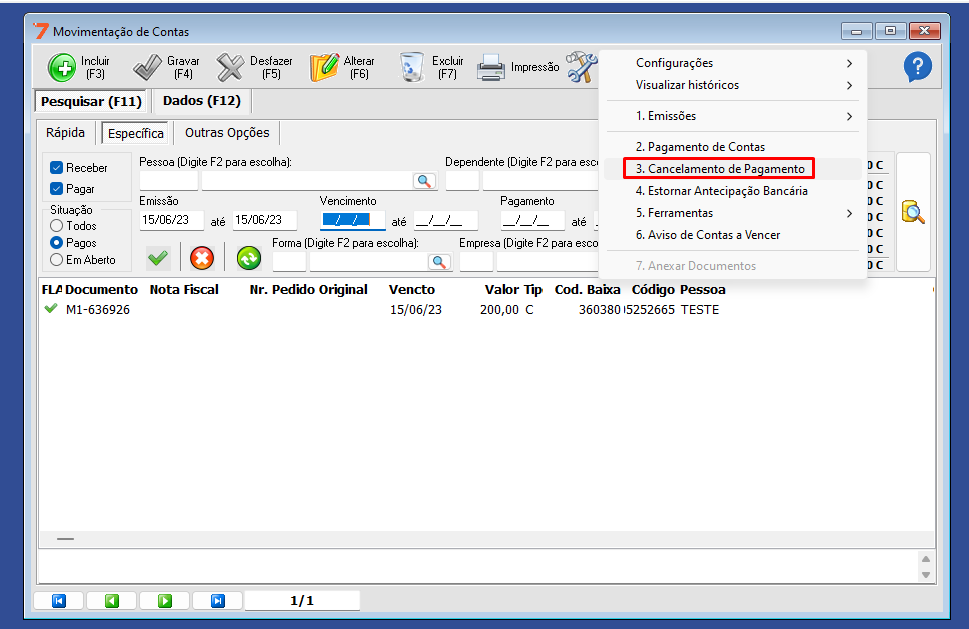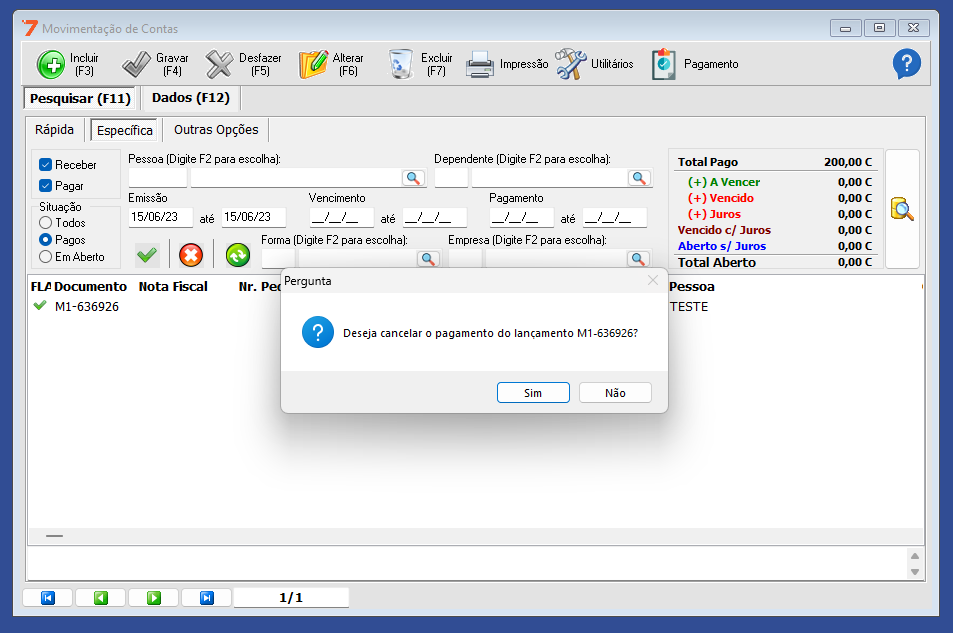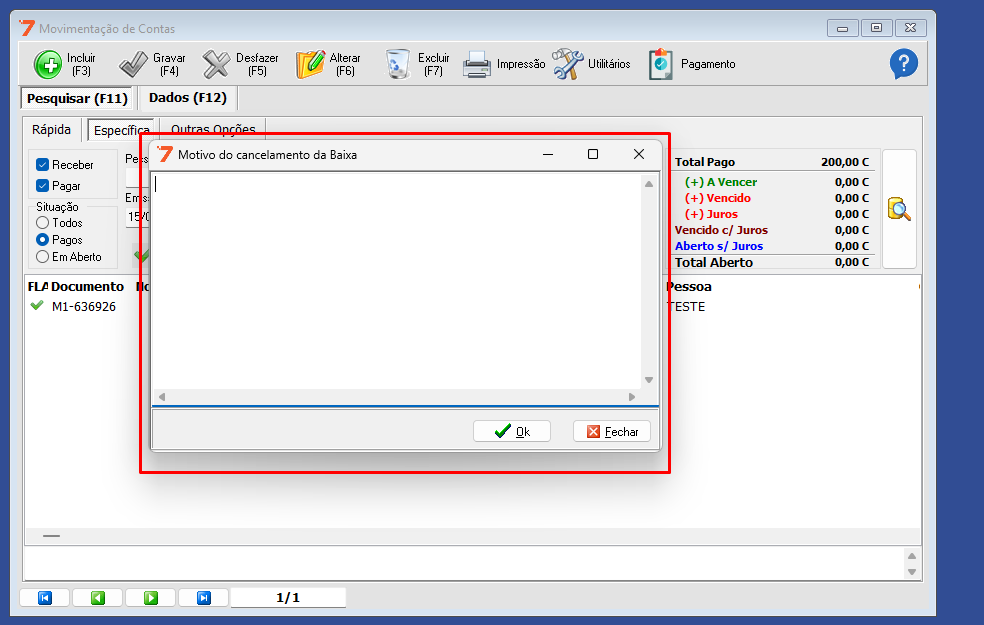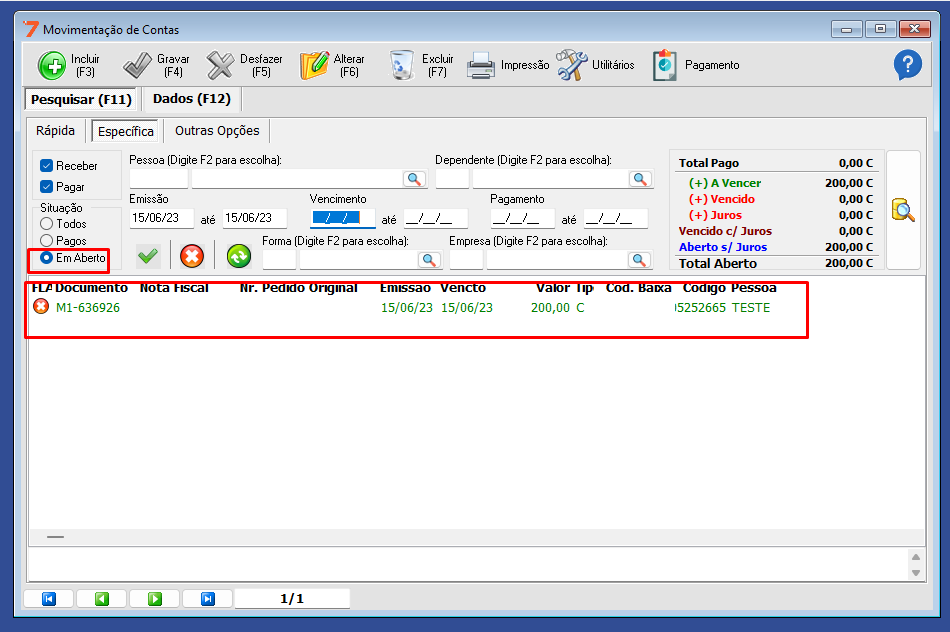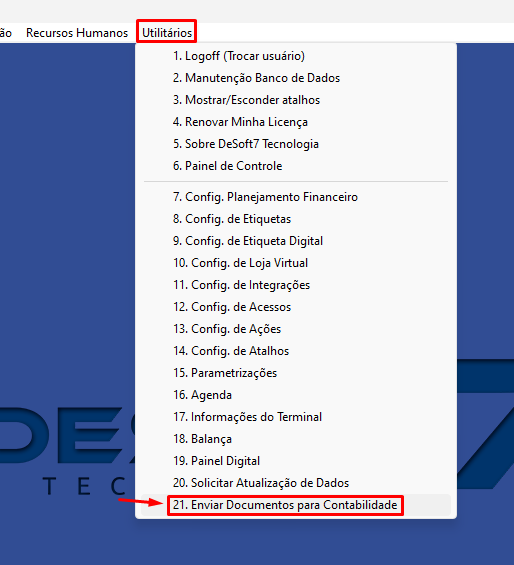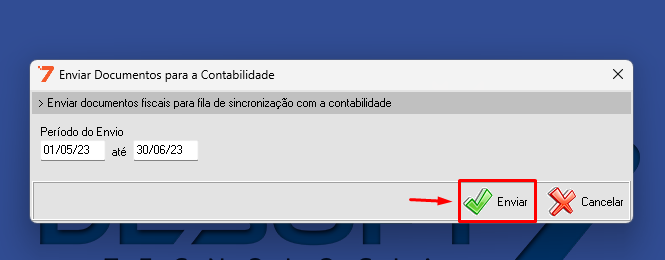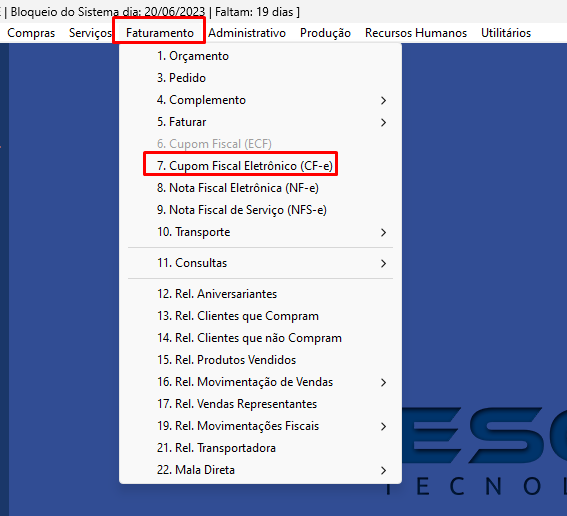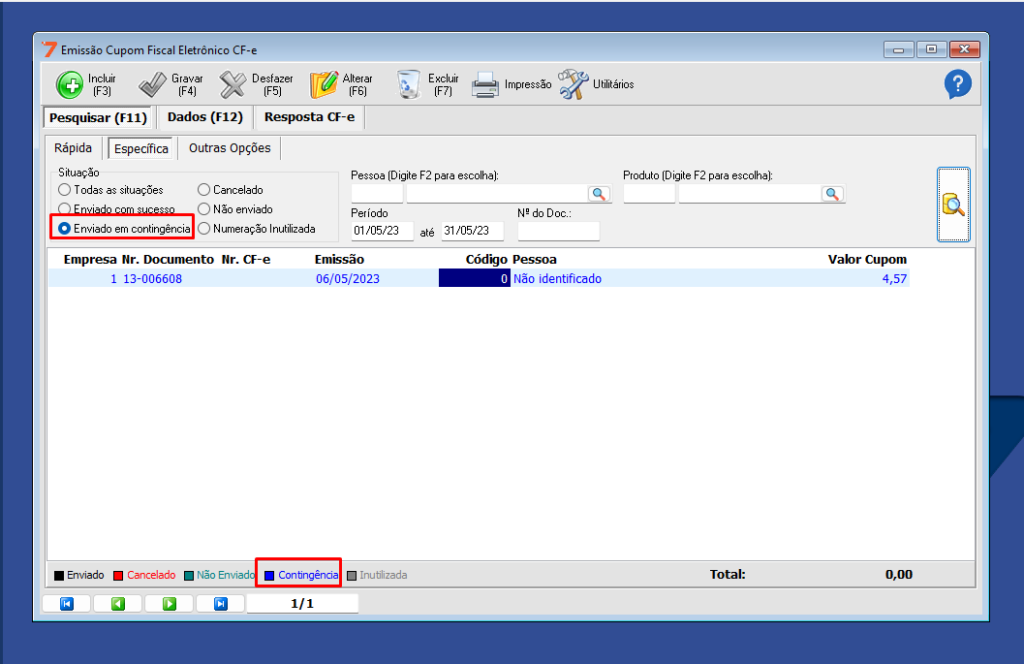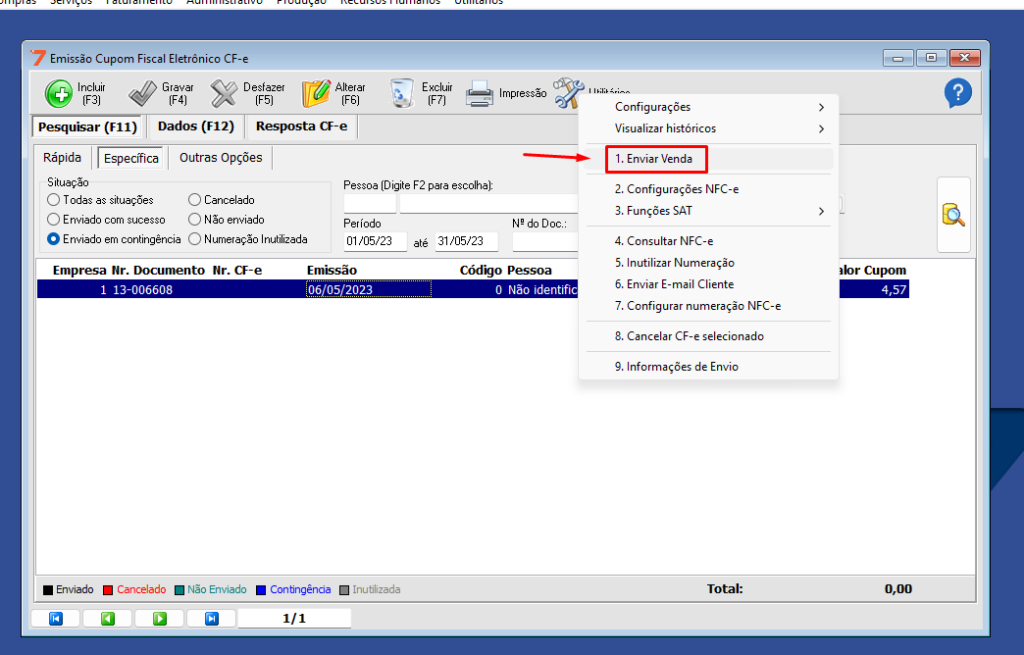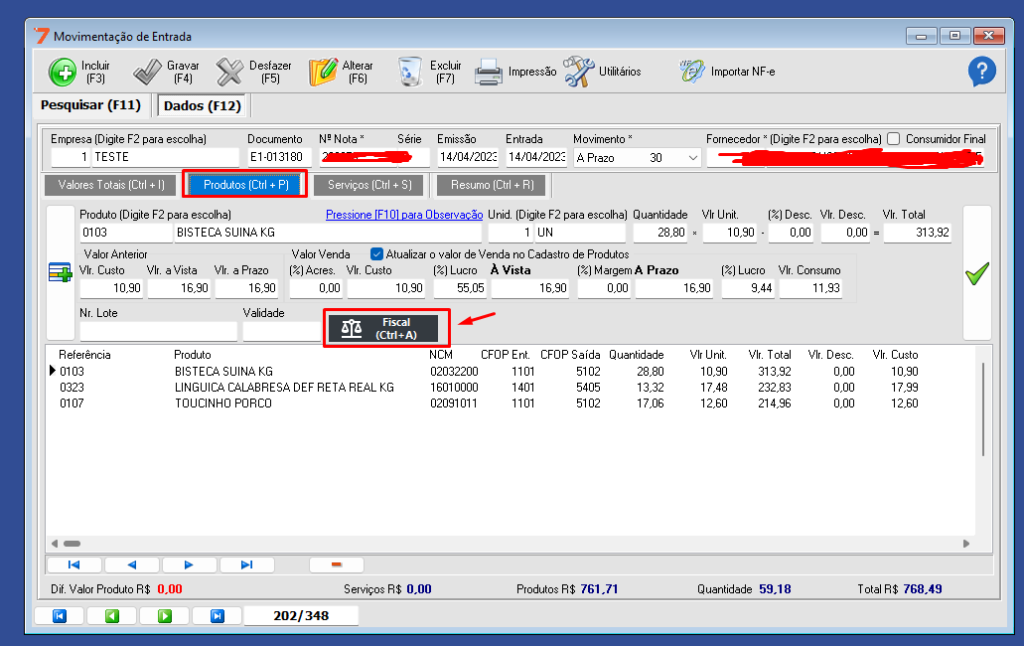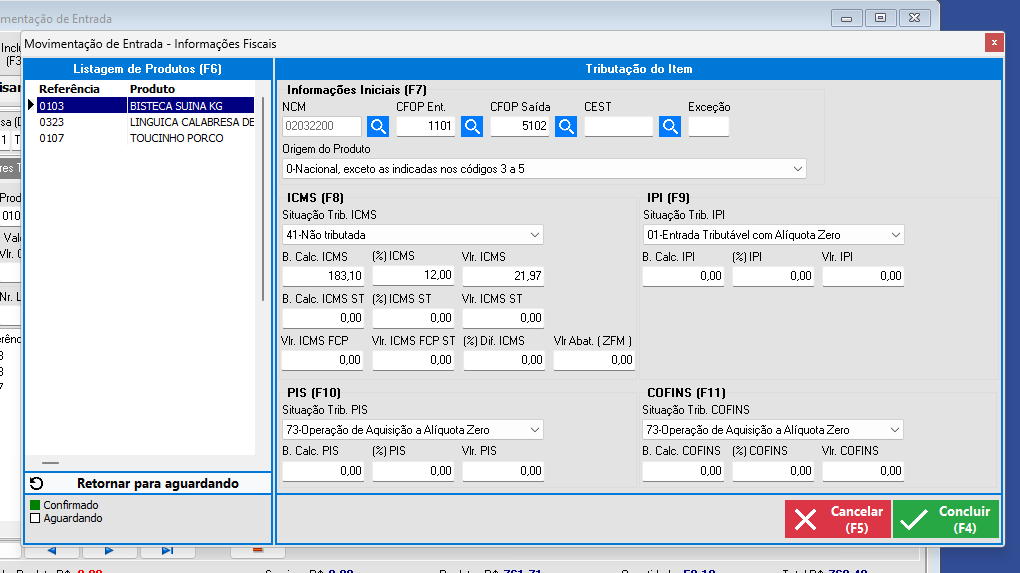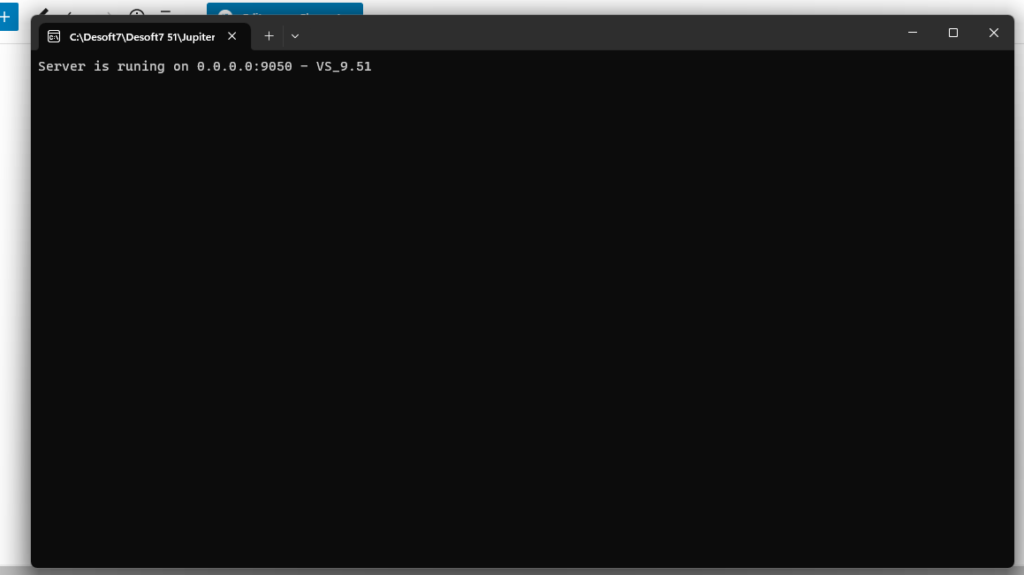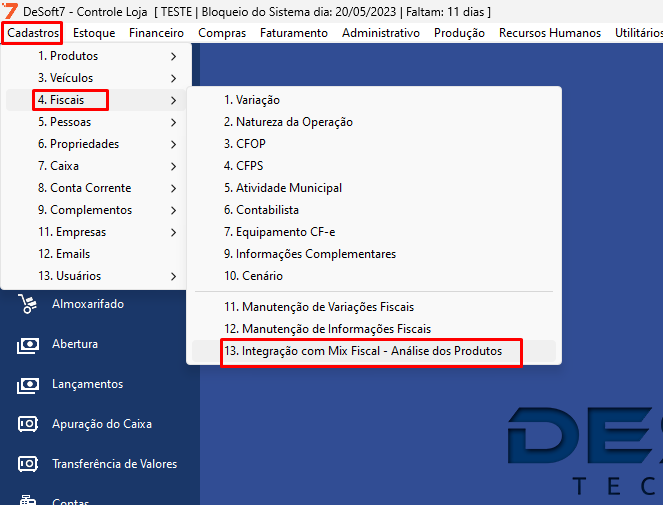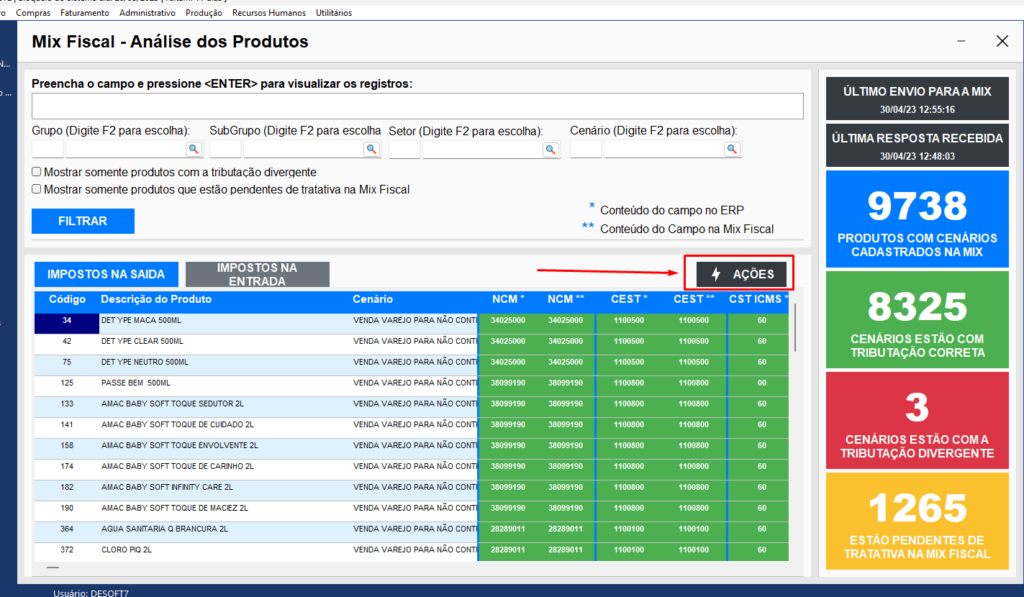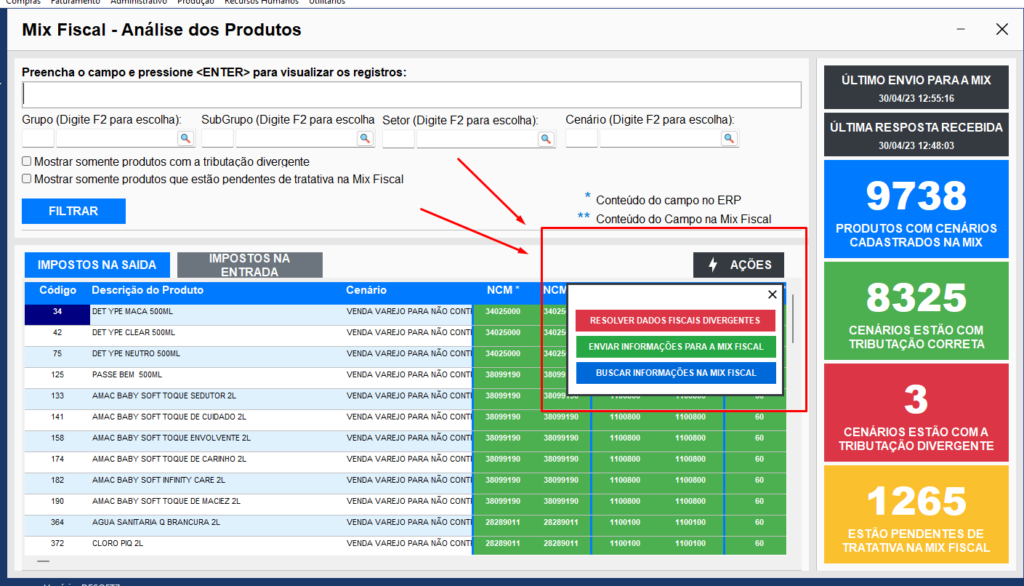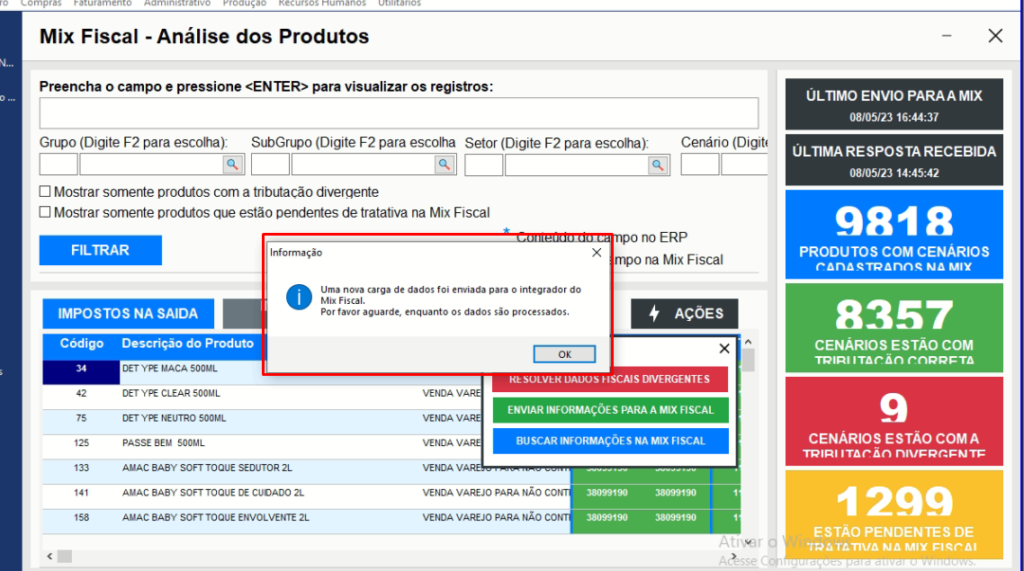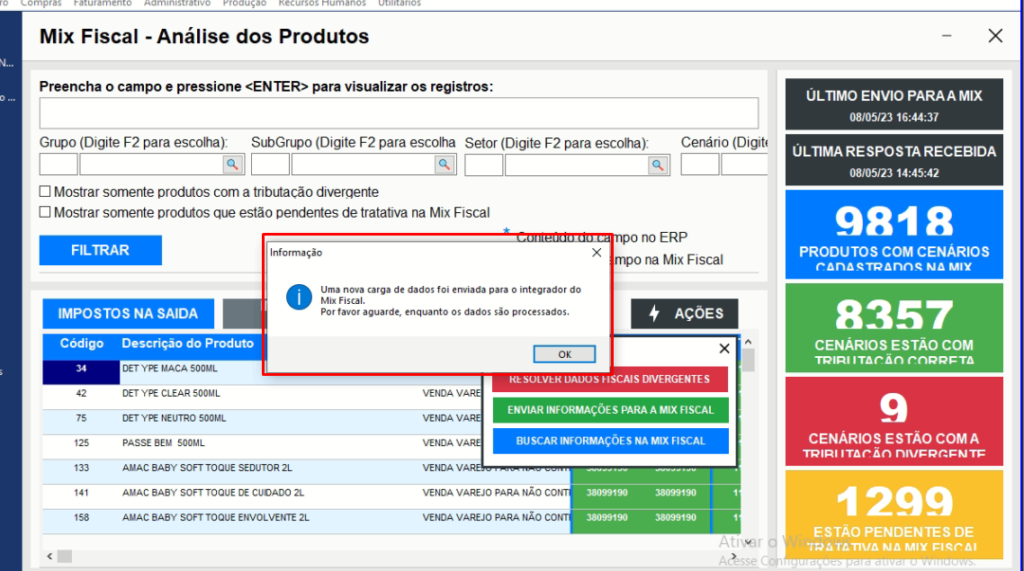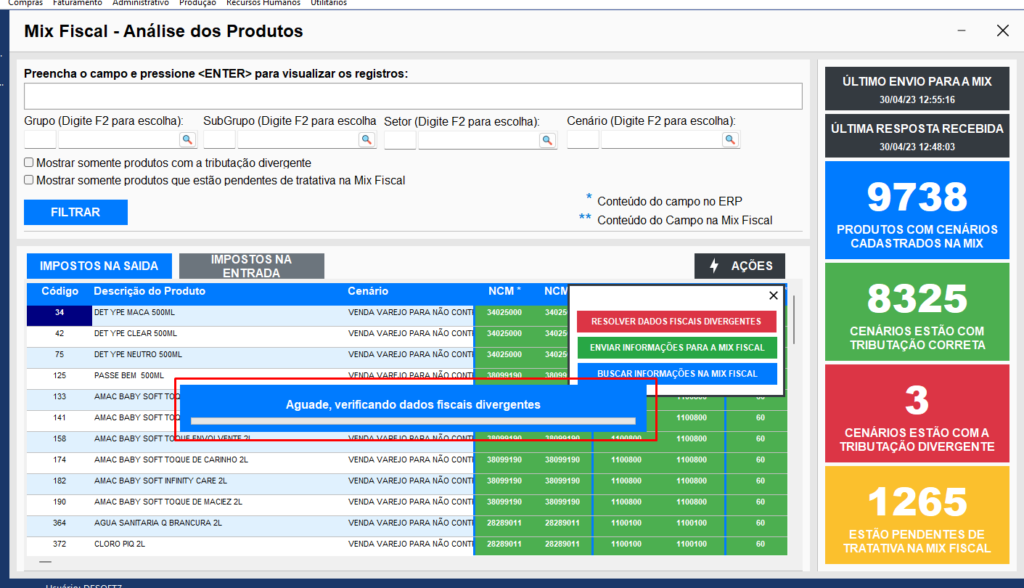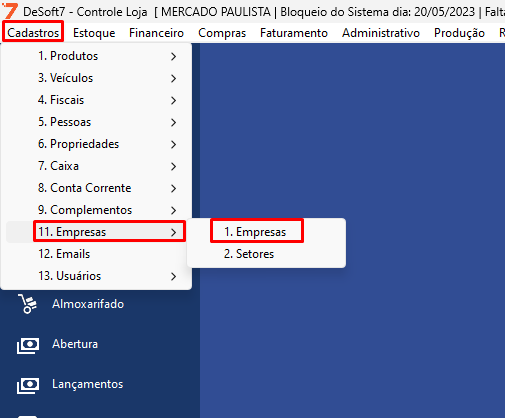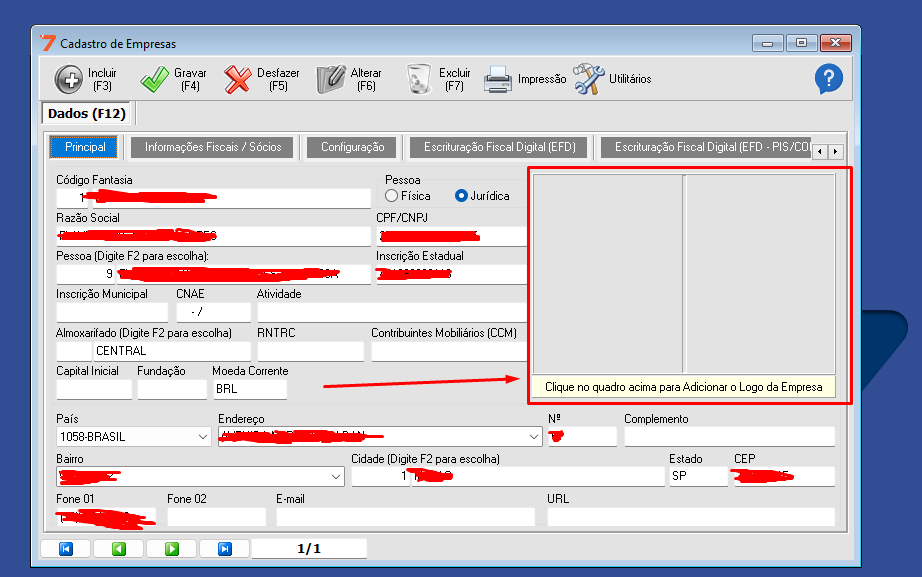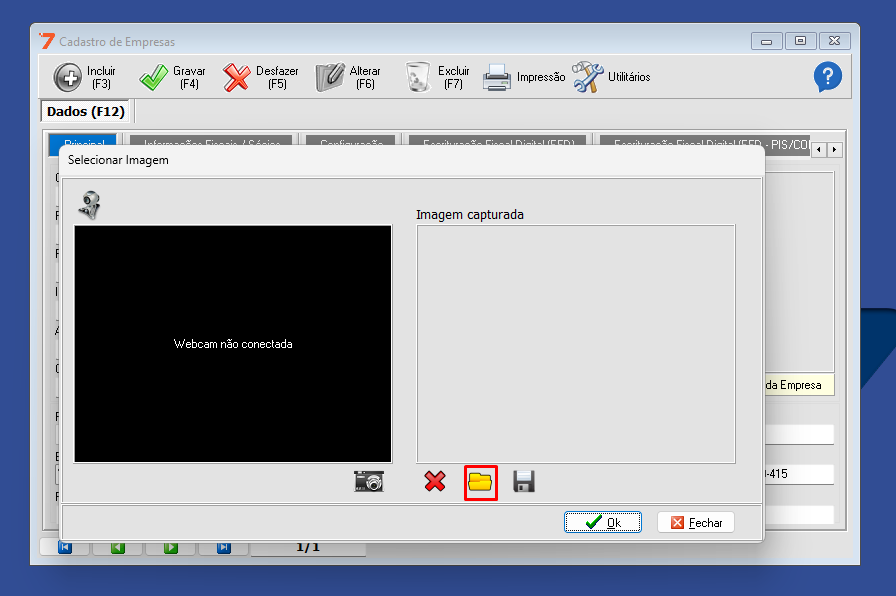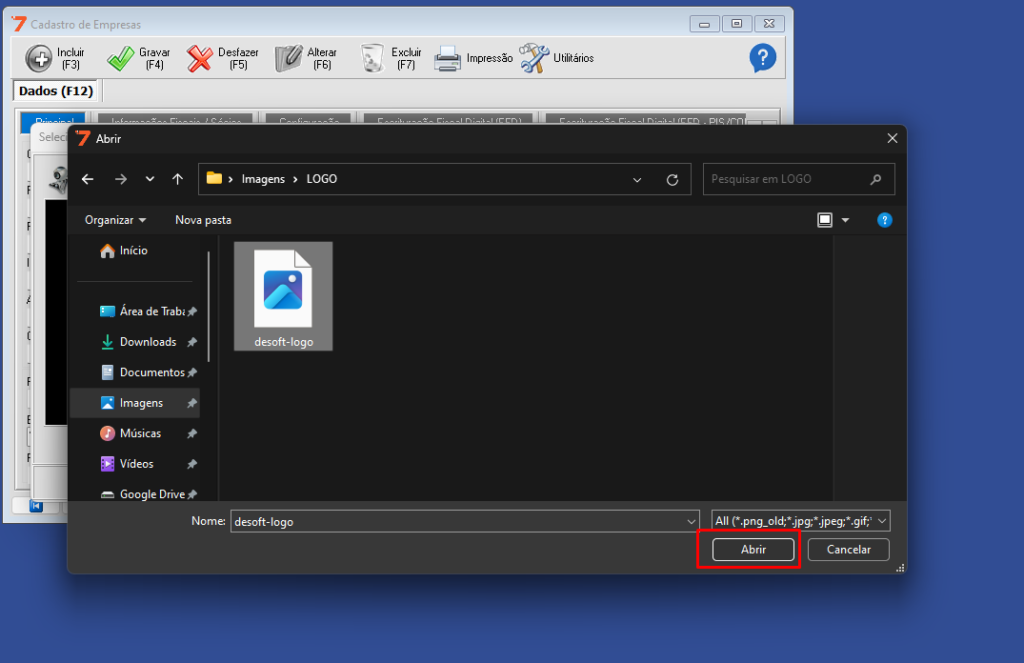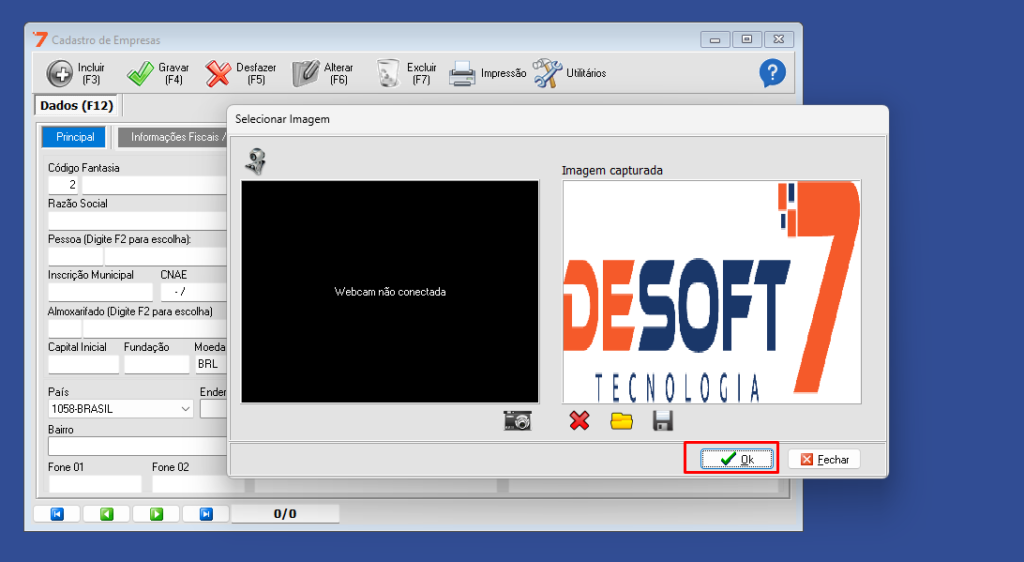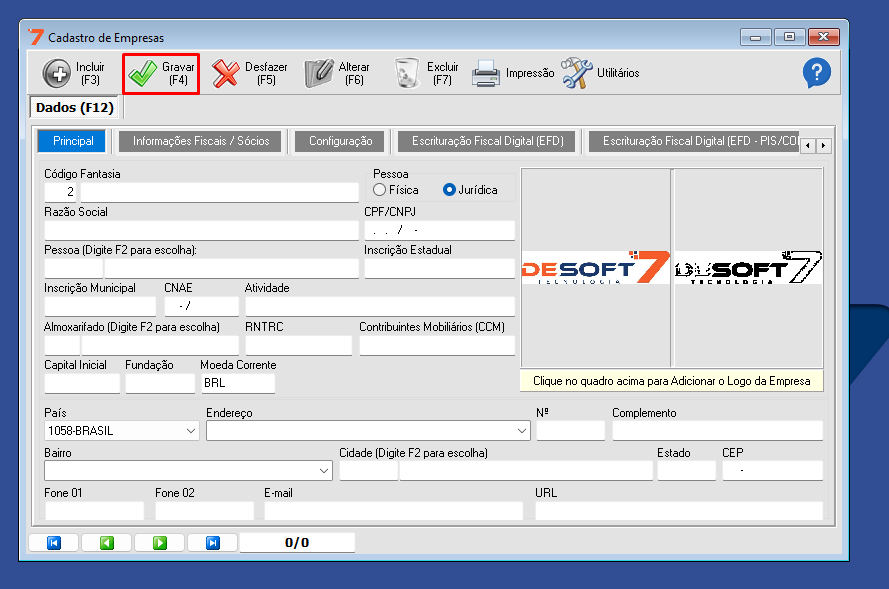Como ativar ou inativar um produto?
Nesse artigo você irá aprender a como utilizar a função inativar/ativar produtos.
É útil para quando um produto seu saiu de linha e não há mais vendido. Como ele não pode ser excluído por ter vínculos com venda, você irá aprender inicialmente como inativar produtos.
De inicio vamos clicar em produtos, e com a tela aberta, iremos consultar o produto desejado;
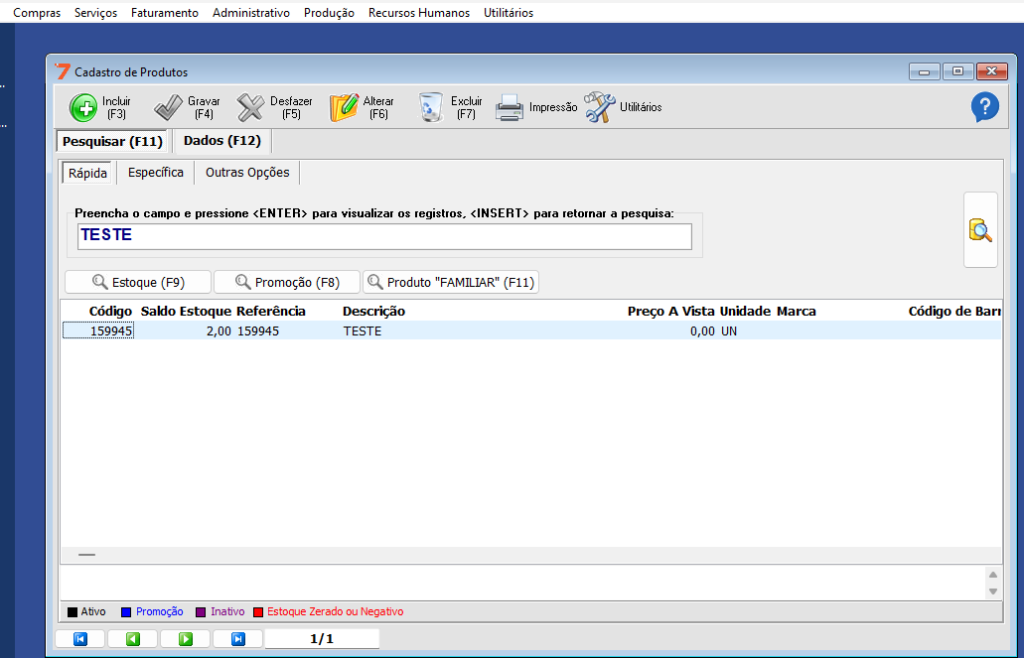
Agora que encontramos nosso produto, iremos altera-lo, para isso basta clicar duas vezes em cima dele e clicar em alterar.
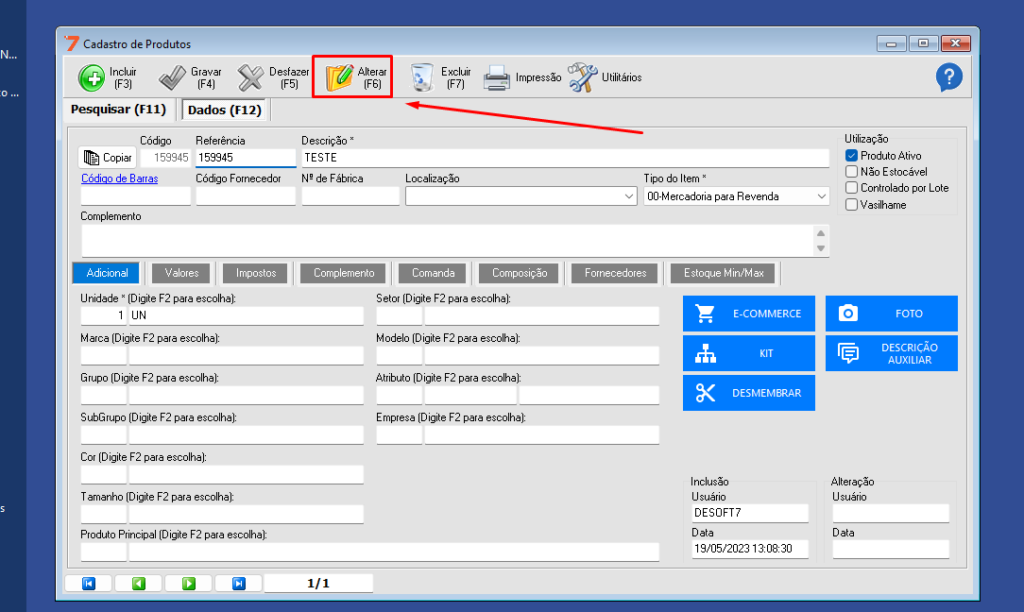
Note que no canto direito existem essas “caixinhas”. O primeiro item é que determina se o produto está ativo ou não. Então para inativar um produto, basta desmarcar essa caixa.
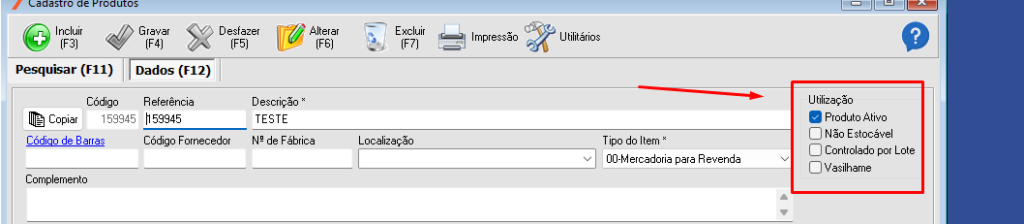
Depois disso basta gravar e seu produto já estará inativo.
Para ativar, basta fazer o processo reverso, ao invés de desmarcar você irá marcar a caixinha. Porém para encontrar o item existe um detalhe a mais; para consultar o item você deve clicar na aba especifica:
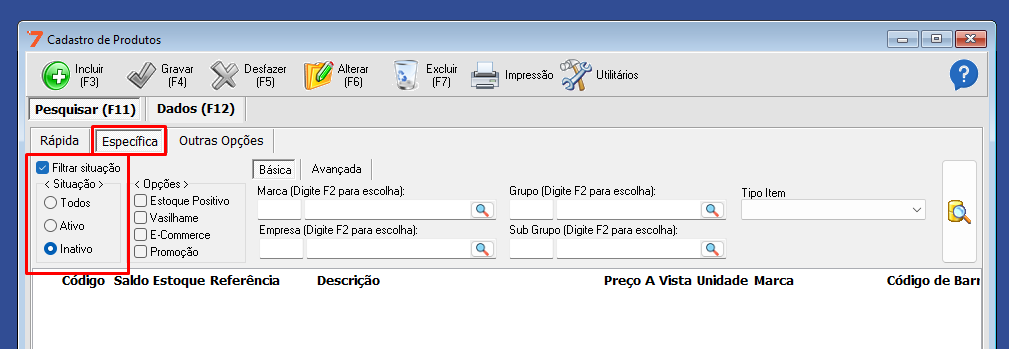
No canto esquerdo você irá ver esses campos que estão selecionados, nele você deve marcar filtrar situação, e marcar inativo. Depois disso você pode consultar da maneira que achar mais fácil ou eficaz o produto que você deseja ativar.
Segue um video para maior compreensão:
Como fazer balanço de estoque?
Neste artigo vamos aprender a como fazer um balanço de estoque.
1° Passo: você vai seguir o caminho Estoque > 3. Balanço
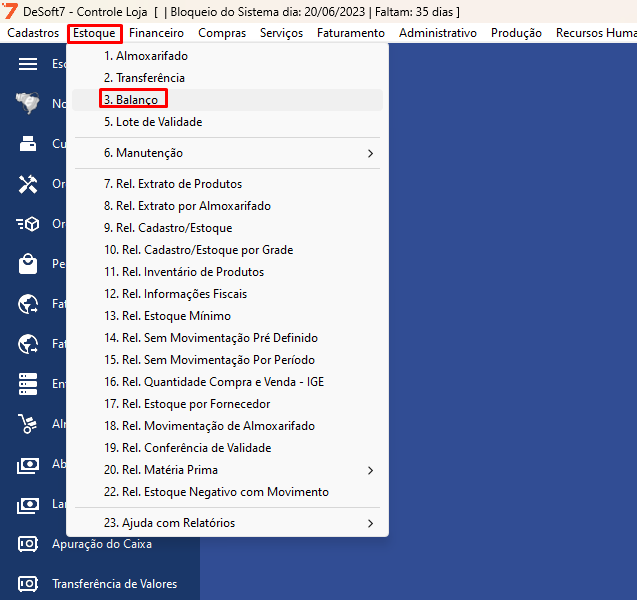
Abrirá a seguinte tela:
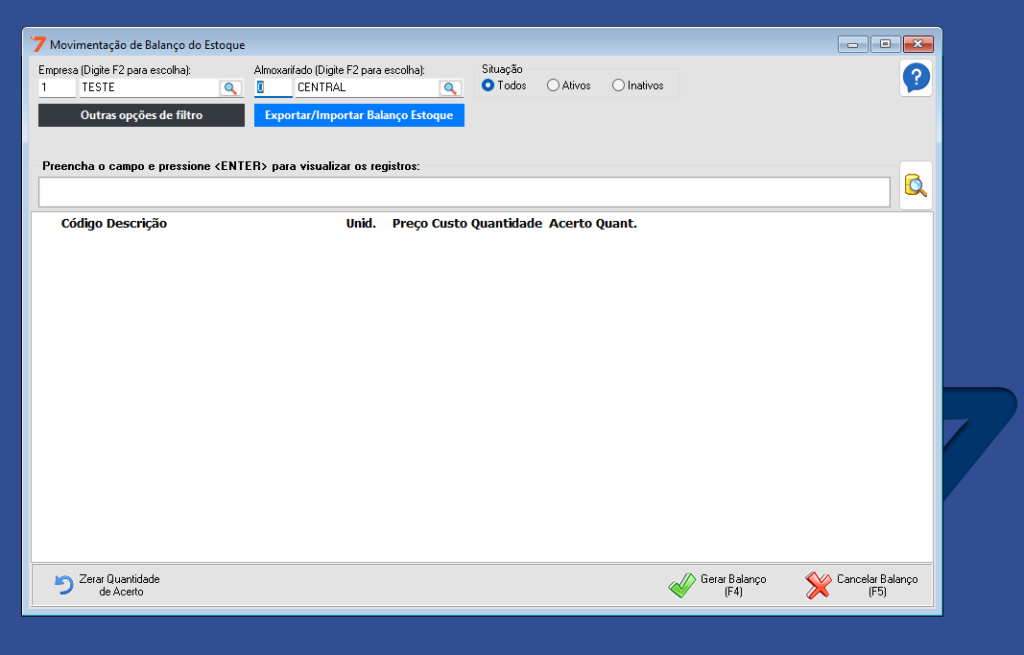
Nela você pode definir várias maneiras de pesquisar por produtos, de acordo com a empresa, almoxarifado, por grupos de produtos e etc. Nesse exemplo vamos apenas definir a empresa e o almoxarifado e digitar o nome do produto no campo indicado, depois bastar clicar na lupa ao lado para pesquisar:
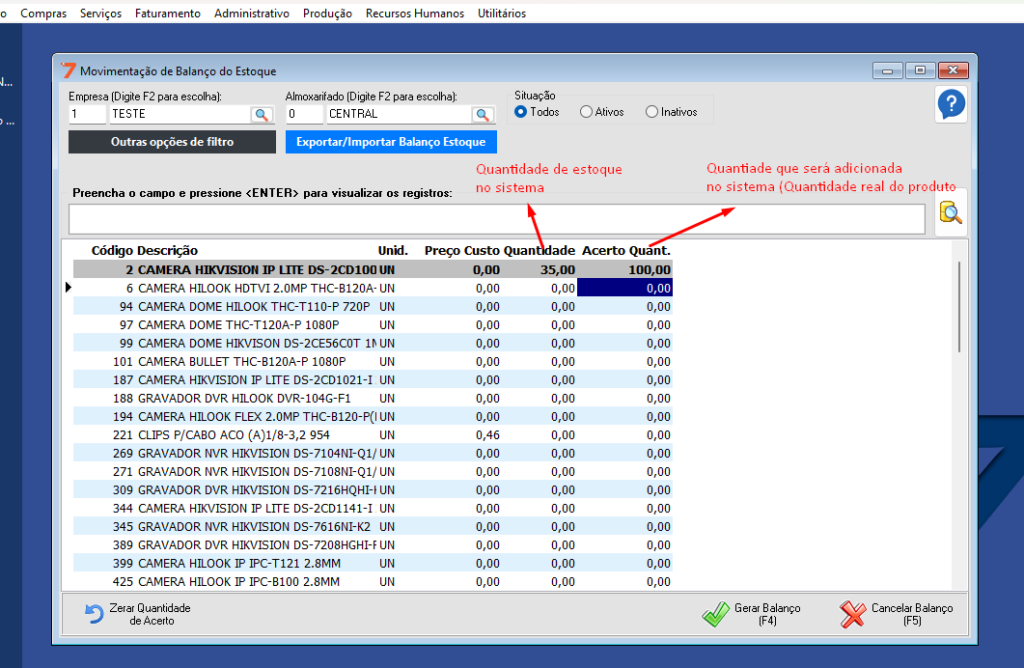
Depois que os produtos forem encontrados de acordo com o que você digitou, basta você colocar a quantidade correto do mesmo no campo Acerto Quant. e apertar enter para confirmar os valores, depois disso a linha do produto vai ficar cinza e as letras vão ficar em negrito:
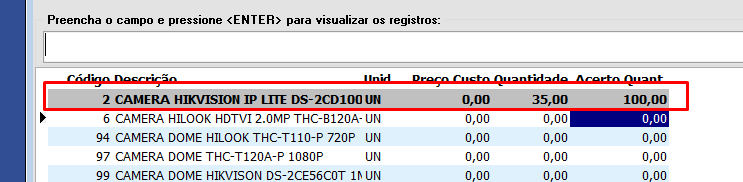
Para finalizar o balanço basta clicar em gravar balanço e pronto, o acerto estará finalizado:
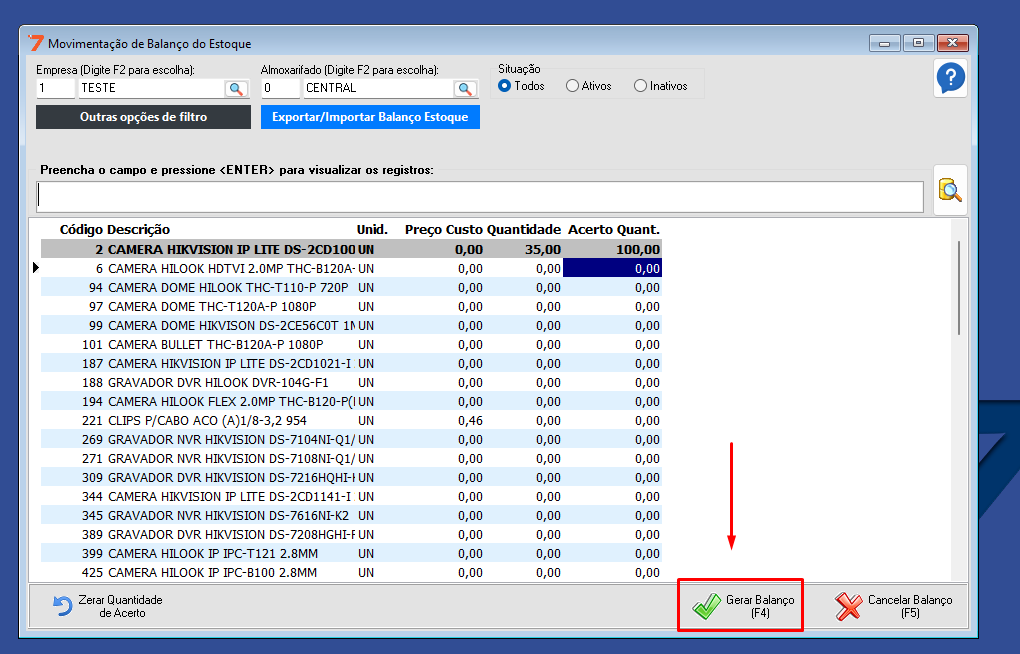
Pronto você fez um balanço de estoque no sistema.
Na tela de balanço também é possivel exportar uma planilha com todos os produtos, aonde você consegue preencher os valores de estoque dos produtos na planilha e depois importar para o sistema ajustando o estoque conforme está na planilha.
Para exportar a planilha na tela de balanço basta você pesquisar todos os produtos na tela digitando % na barra de pesquisa:
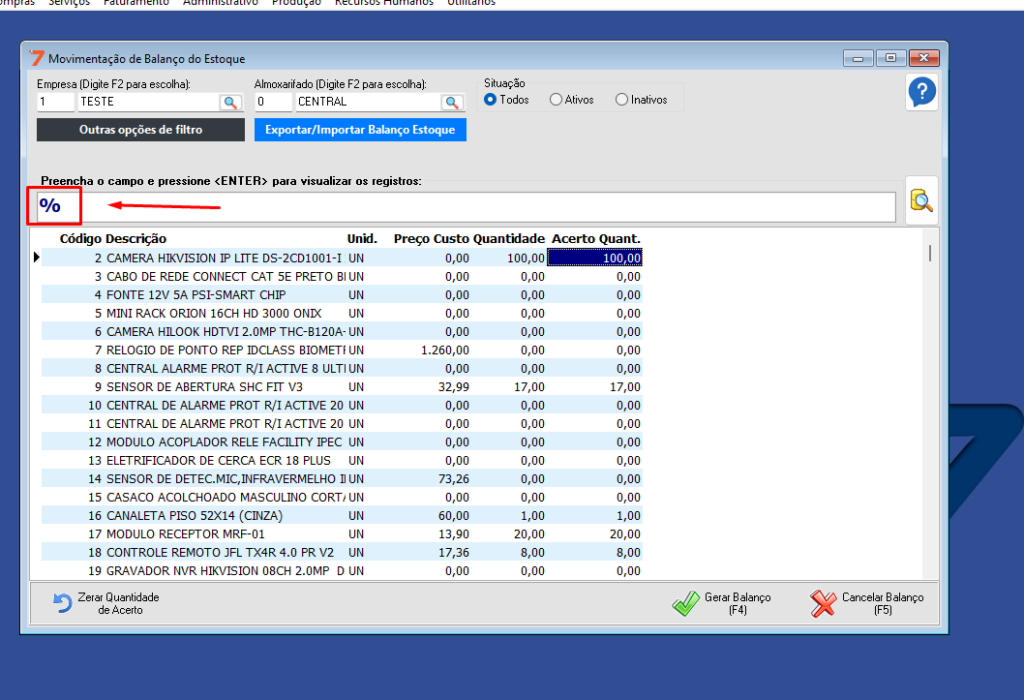
Depois de pesquisados todos os produtos para a exportar a planilha basta clica no botão: Exportar/Importar Balanço Estoque. Para exportar a planilha basta clicar em exportar;
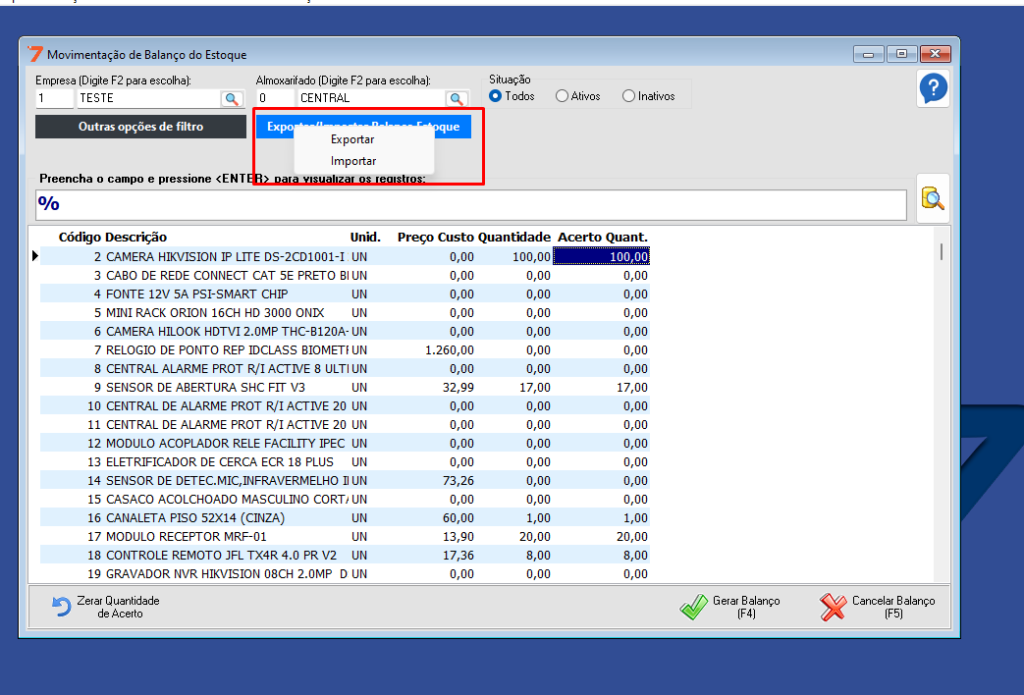
Assim vai ser aberto a tela para selecionar em que local vai ser salvo a planilha;
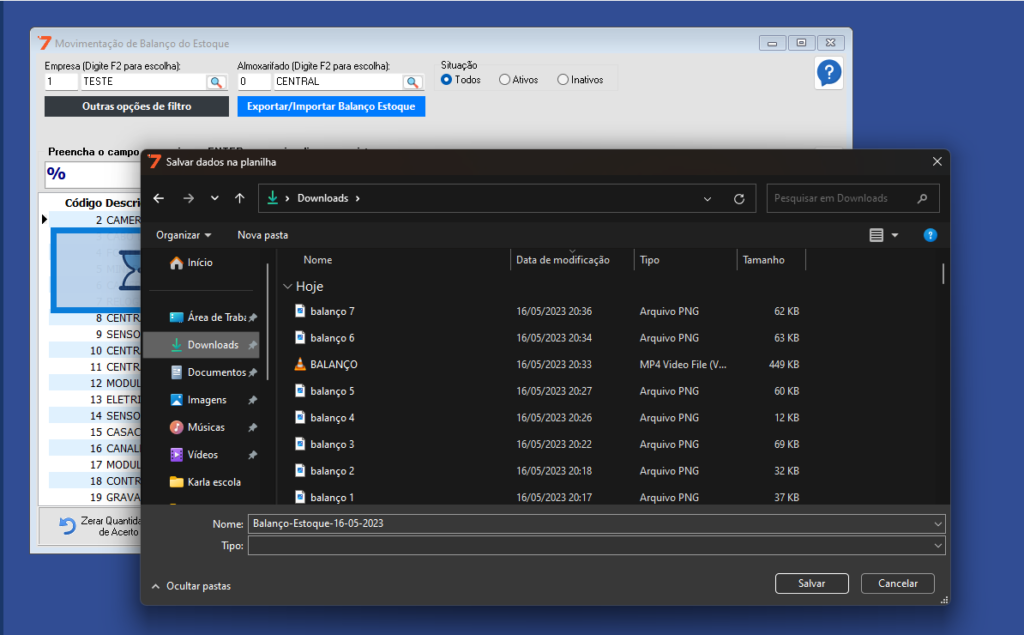
Agora basta você selecionar o local e salvar a planilha e depois adicionar os valores de estoque dos produtos na planilha.
Para importar as planilha no sistema é o mesmo processo acima com a unica diferença que ao inves de clicar em exportar você ira clicar em importar e selecionar a planilha que você colocou os valores.
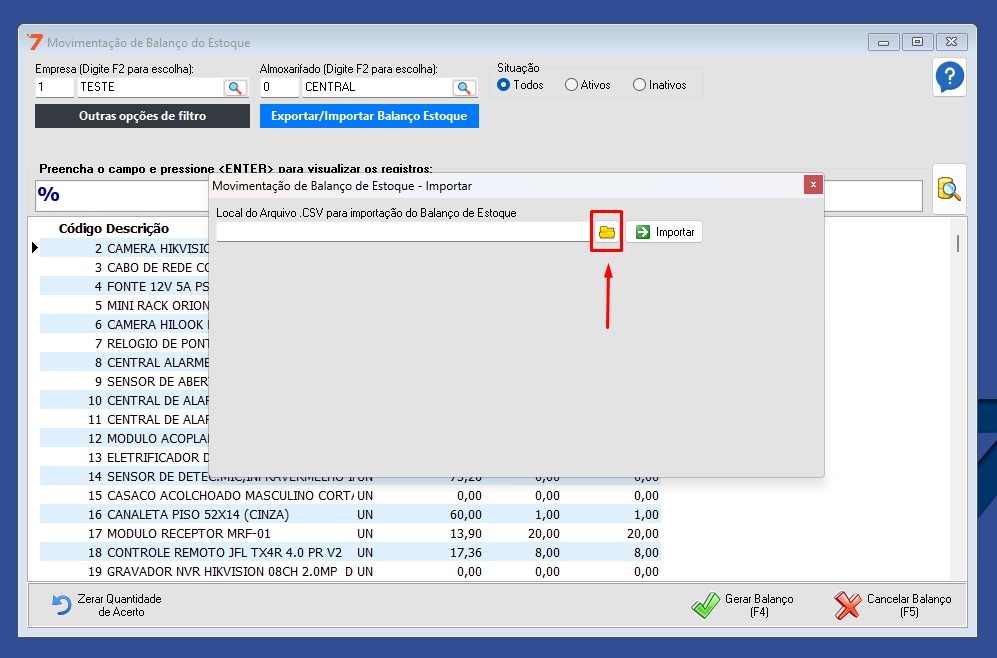
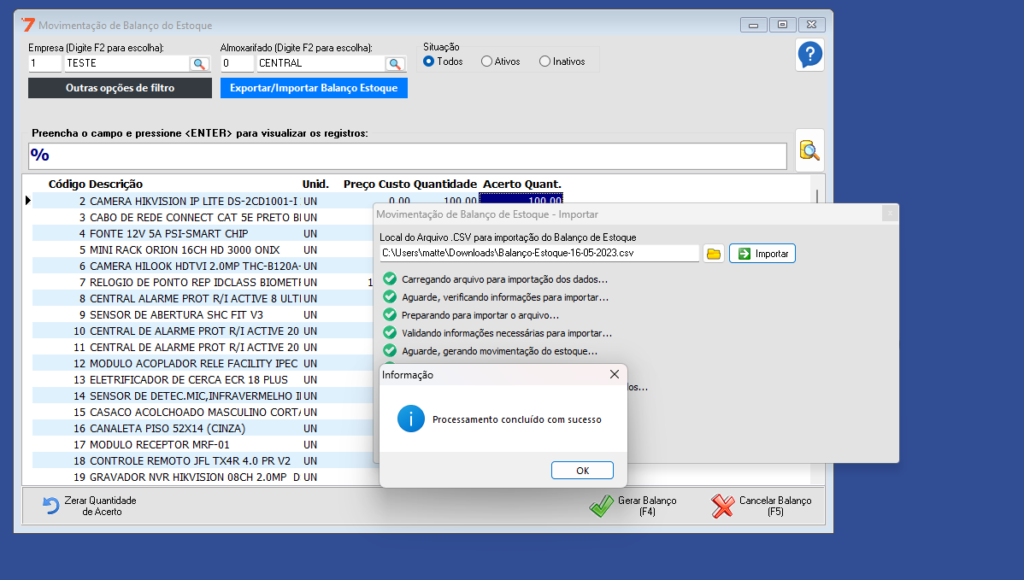
Pronto feito esse processo você fez o balanço de estoque dos produtos que tinham na planilha.
Segue alguns outros links de passo a passos sobre balanço:
Melhoria mix fiscal – Entrada de nota / tela fiscal
Nesse artigo você aprenderá como verificar e alterar as informações fiscais dos produtos pela entrada de nota fiscal.
Vamos primeiro detalhar quais são as funcionalidades dessa tela para quem possui integração com a Mix Fiscal, vamos lá:
Primeiro é necessario verificar se o cenario do fornecedor e dos produtos está preenchido no cadastro de forma correta;
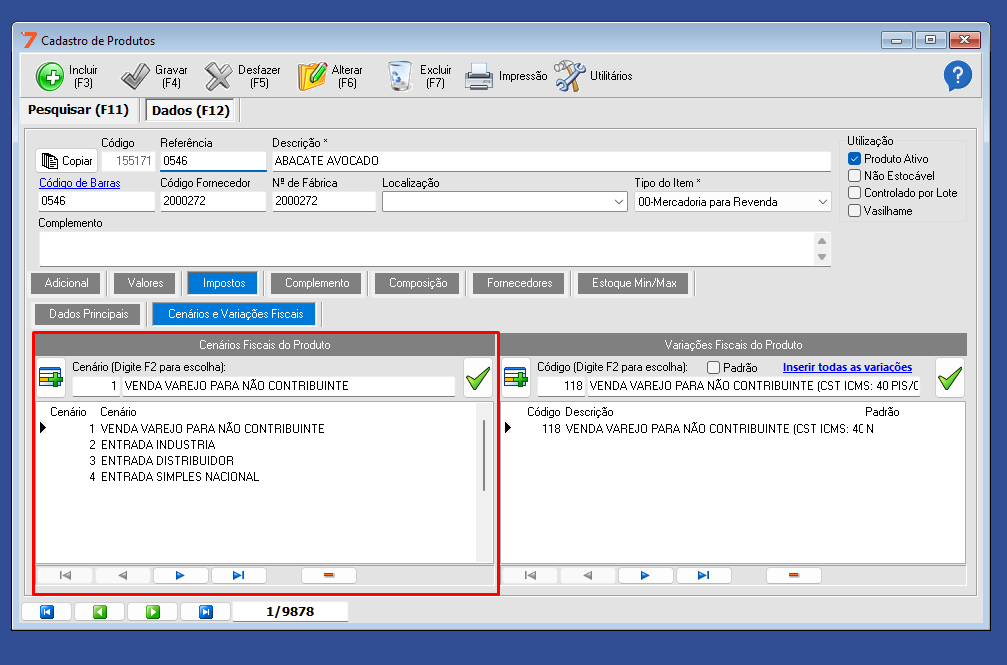
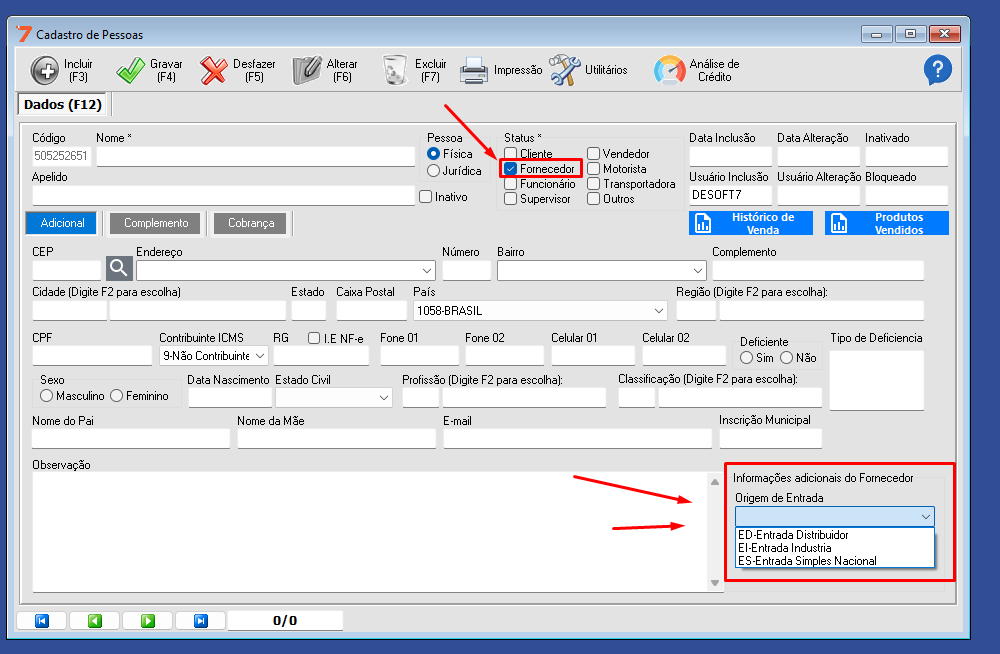
Se os produtos forem novos e não possuirem cadastrado no sistema, ao realizar entrada de nota é possivel vincular os cenarios nos produtos para que quando o cadastrado do produto seja feito os cenarios sejam vinculados.
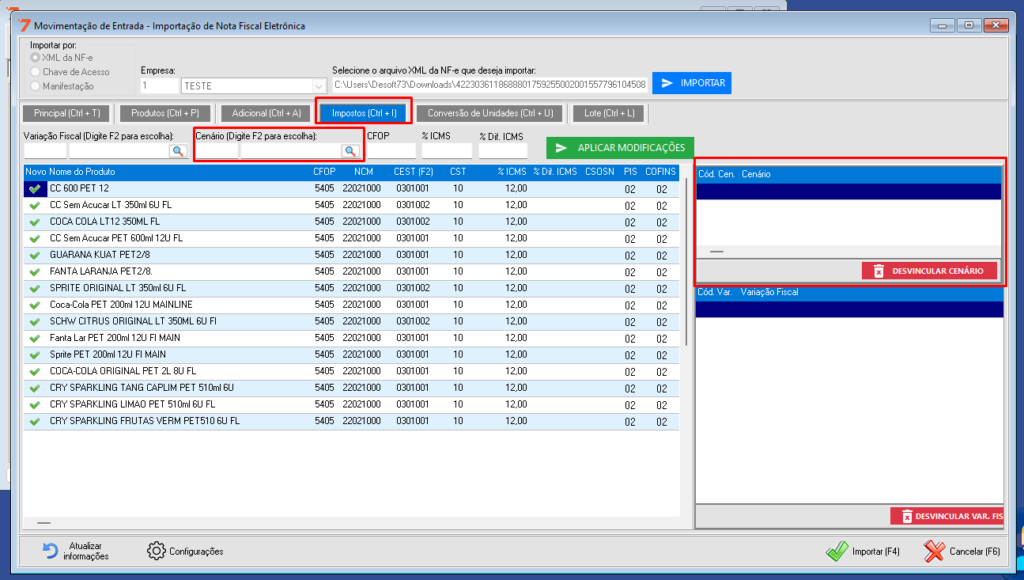
No caso do fornecedor não tiver cadastro no sistema ao importar a nota será feito o cadastro de forma automatica. Assim logo após a importação da nota é necessario informar o cenario do fornecedor antes de seguir para a proxíma etapa.
Após importar a nota no sistema, e ter o cenario cadastrado nos produtos e também no fornecedor na tela da nota na guia produtos tera o botão fiscal;
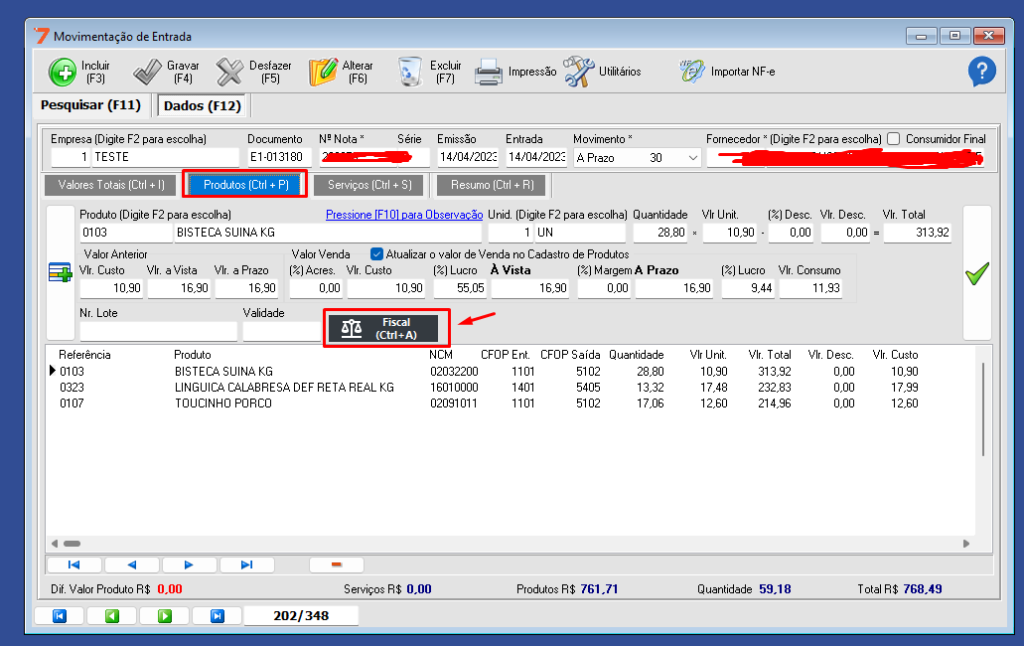
Abrirá a tela de informações fiscais dos produtos aonde é possivel atribuir as informações fiscais da Mix Fiscal para os produtos da nota.
Essa tela é dividida em duas partes, ao lado esquerdo a listagem dos itens presentes na nota fiscal e a direita os impostos detalhados do item selecionado.
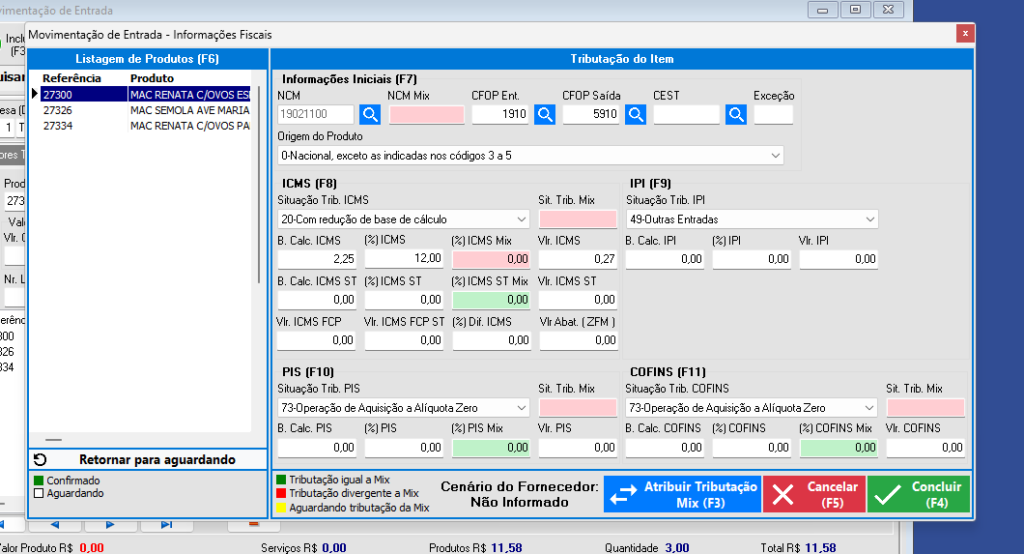
Dentro do detalhamento dos impostos é indicado com as cores verde, vermelho e amarelo as relações dos impostos presentes na nota em comparação com o retorno vindo da Mix fiscal.
Para atribuir as informações fiscais da Mix nos produtos basta você selecionar o produto na listagem de produto e assim será mostrado os impostos que vieram na nota e também os impostos que estão na mix.
Se os campos estão com a cor verde, são os que estão corretos em comparação com a Mix e não precisam ser alterados.
Já os campos que estão em vermelho são os que apresentaram divergência com a mix, ou seja os valores dos impostos que está no sistema está errado, sendo necessario corrigir atribuindo os impostos que a Mix retornou para o sistema.
Para atribuir o valor correto basta clicar no botão Atribuir Tributação
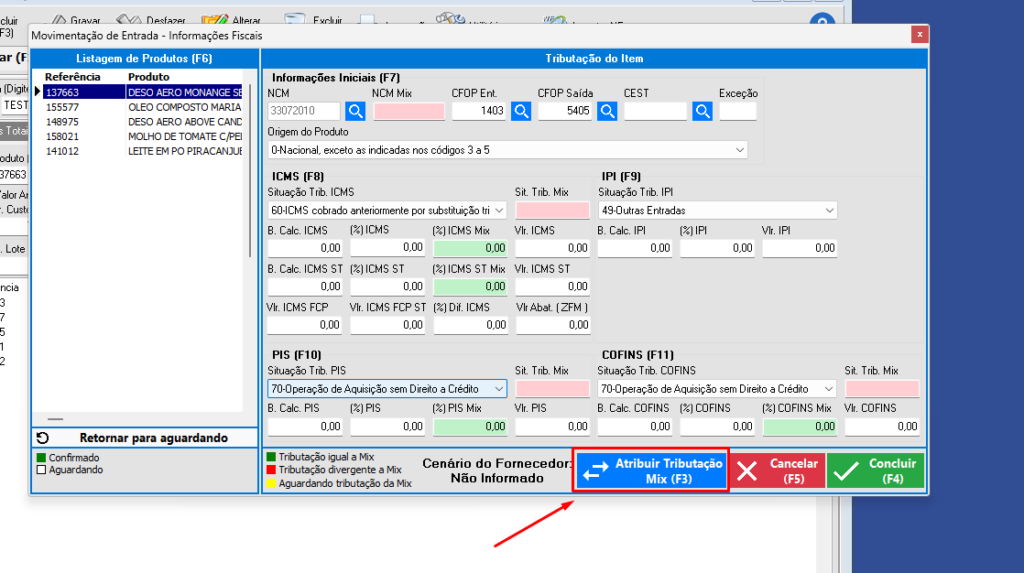
Conforme for os produtos forem sendo conferidos eles ficaram com a cor verde, para voltar em aguardando basta clicar em: Retornar para Agurdando.
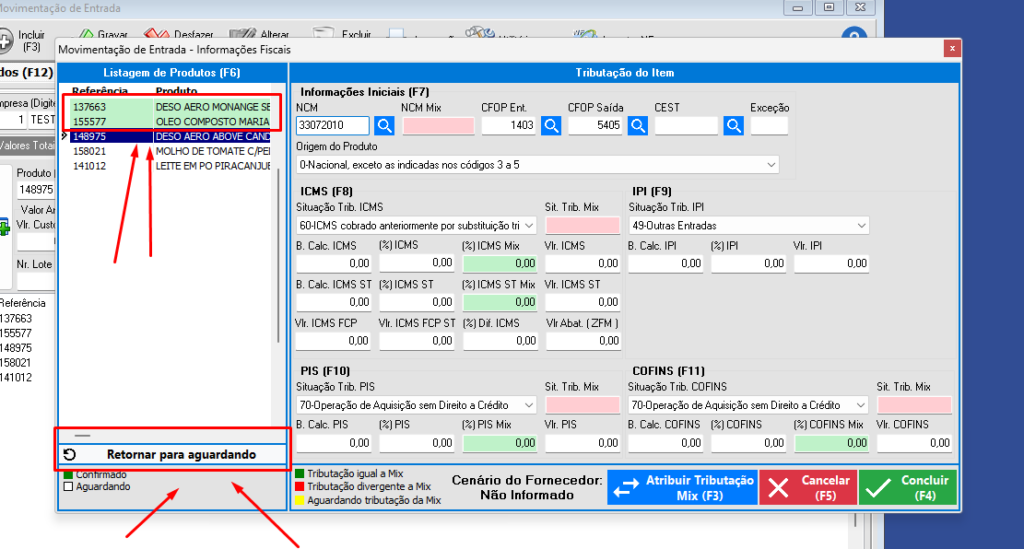
E por fim os campos mostrados em amarelo são os dados que ainda não tiveram um tratamento por parte da Mix fiscal. Nesse caso é necessario deixar os produtos em aguardando e dar um carga na Mix
Se você possuir duvida como dar carga para a Mix pode verificar nesse link: https://universidade.desoft7.com.br/como-mandar-carga-de-atualizar-da-mix/
Pronto feito esse processo, você pode salvar a nota fiscal.