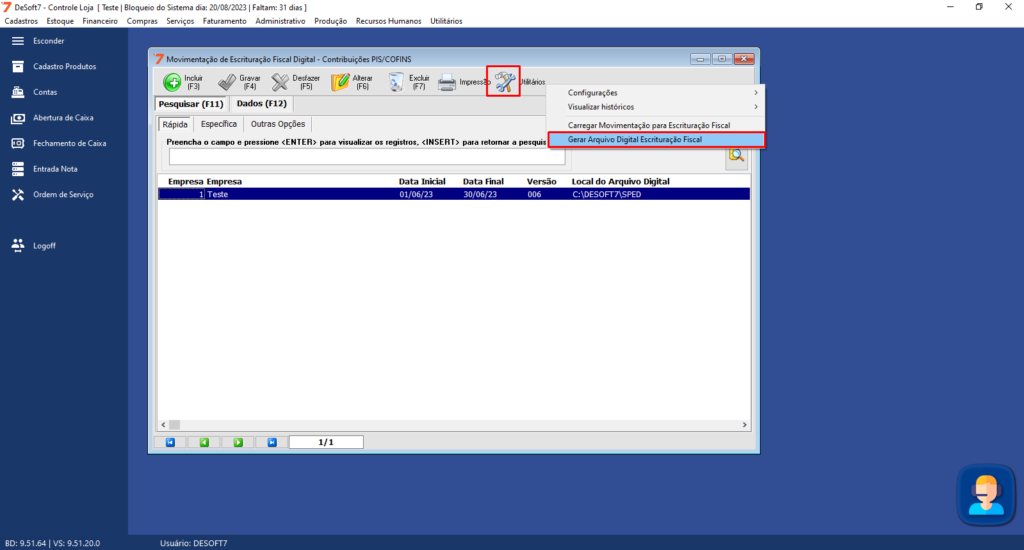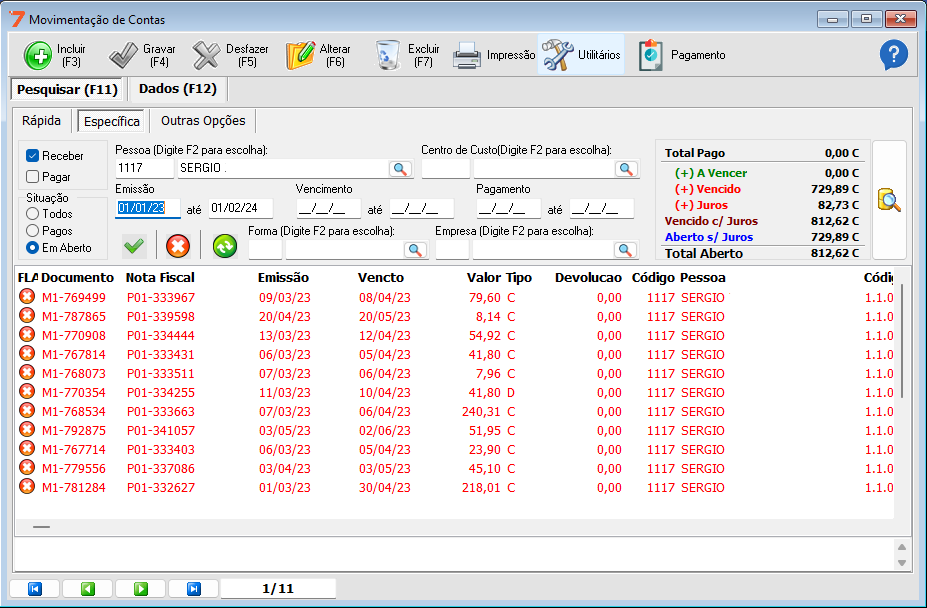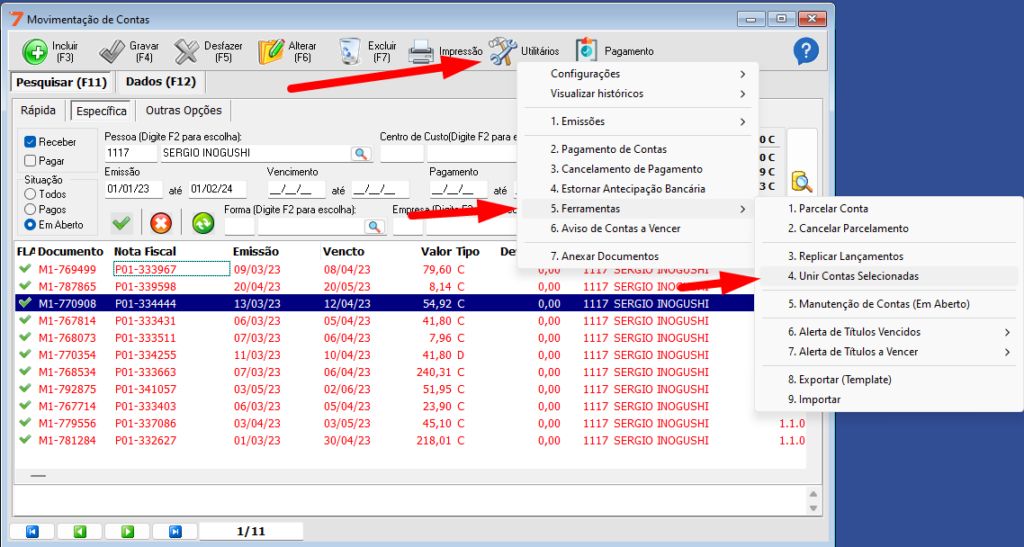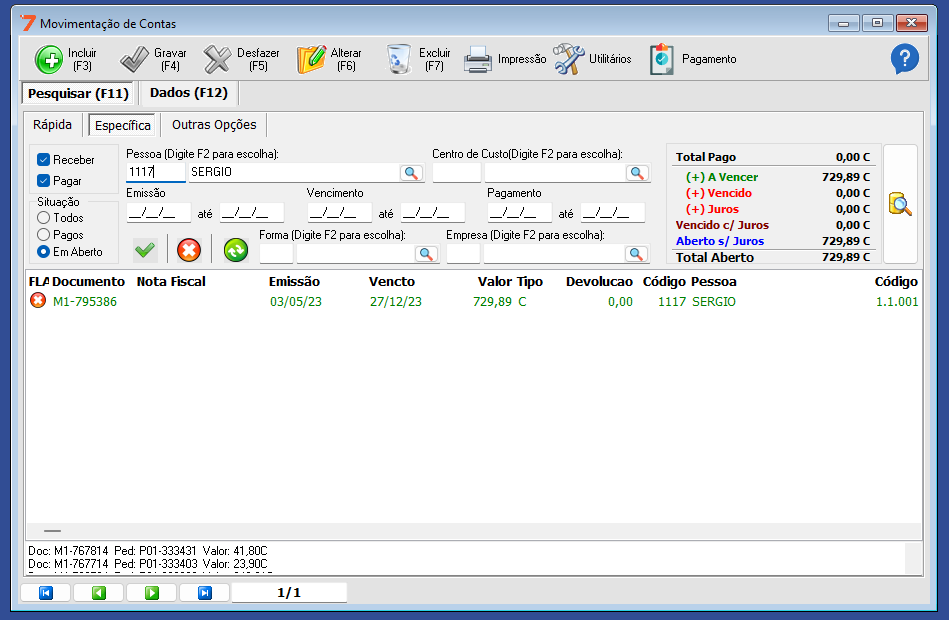Como verificar venda que não gerou comissão?
Nesse artigo vamos aprender como fazer a conferencia de uma venda que não gerou comissão para o vendedor/comissionado.
1º Passo: localize a venda na tela
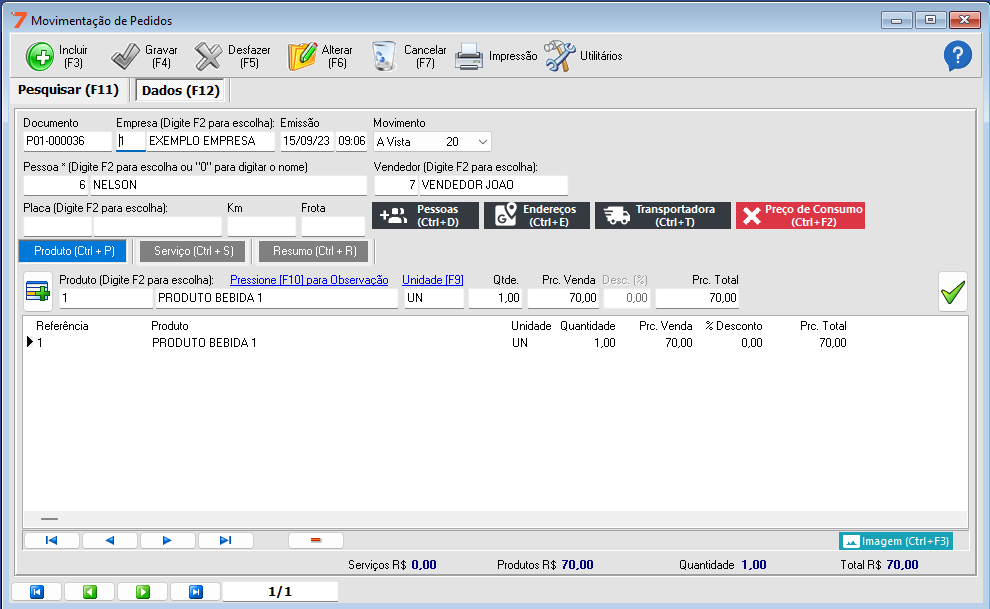
2º: Verifique se o vendedor tem comissão inserida no cadastro. Nesse exemplo pode ser visto que possui 1% de comissão nos produtos e serviços.
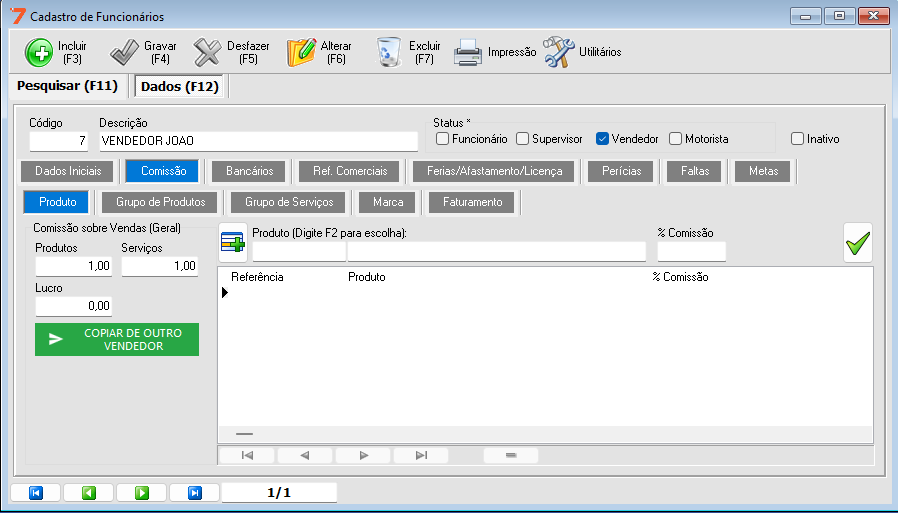
3º: Verifique no relatório que usa para conferir as comissões se aparece outras vendas.
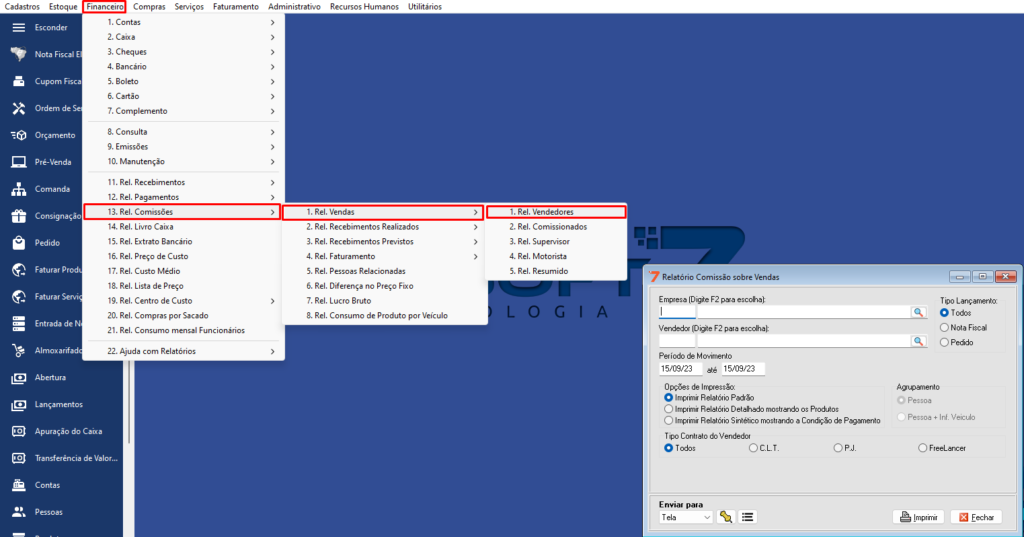
Como pode ser visto localizou uma venda.
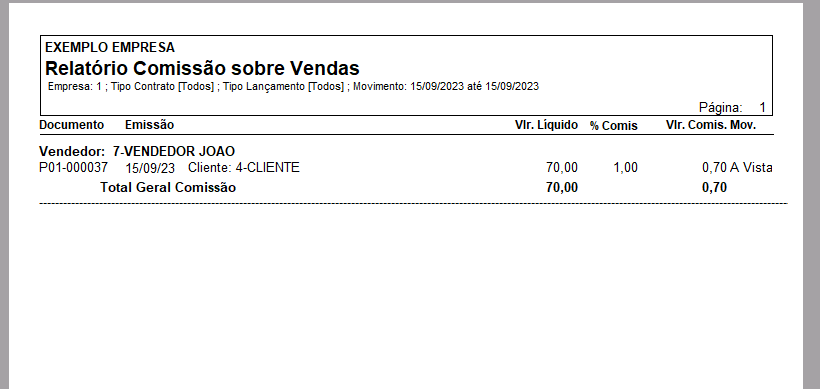
4º: Compare a venda que não aparece a comissão com outra que está aparecendo no relatório. Pode ser notado que o cliente 4 aparece, mas o cliente 6 não gerou registro.
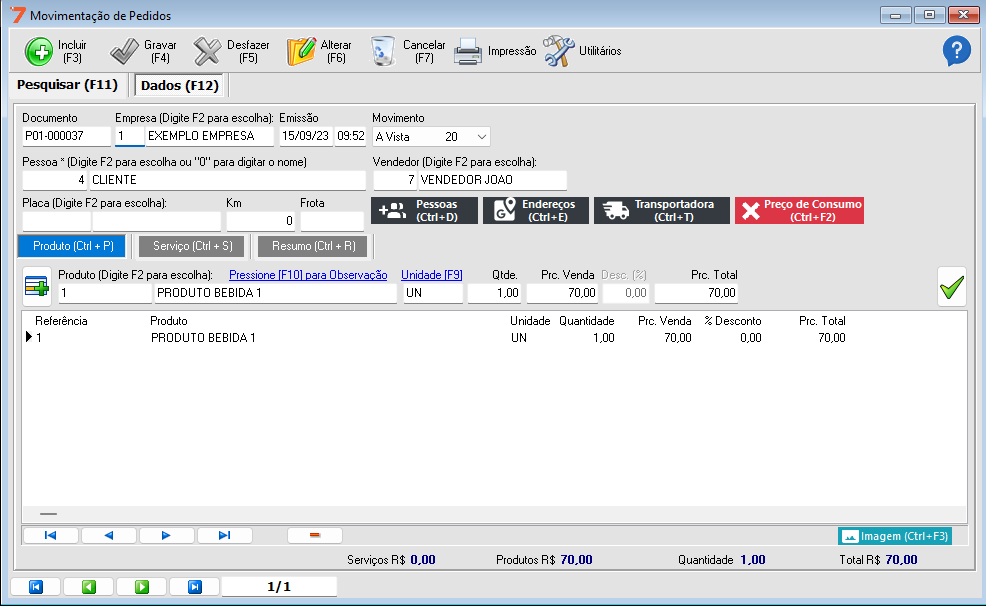
5º: Basta agora conferir se o cliente está com o flag de gerar comissão ativado dentro da aba Complemento. Caso esteja desmarcado esse cliente não vai gerar comissão ao vendedor nas compras feitas por ele.
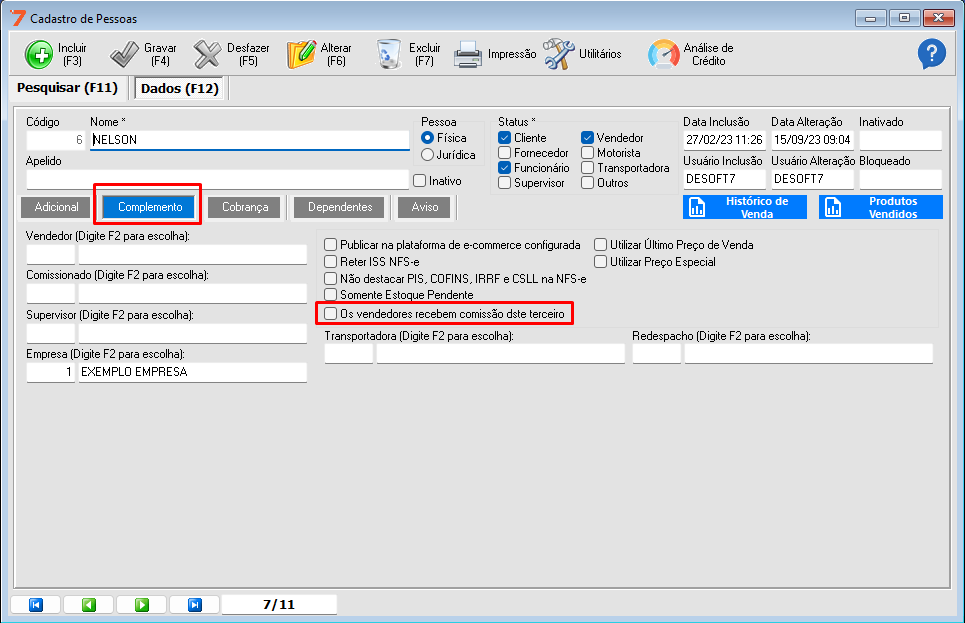
Como fazer parcelamentos de um lançamento de contas
Nesse artigo vamos aprender a como fazer um lançamento de contas ser parcelado em duas ou mais vezes, usando a ferramenta do utilitários ‘Parcelar contas’
1º Passo: Acesse a tela do contas seguindo o caminho a seguir.
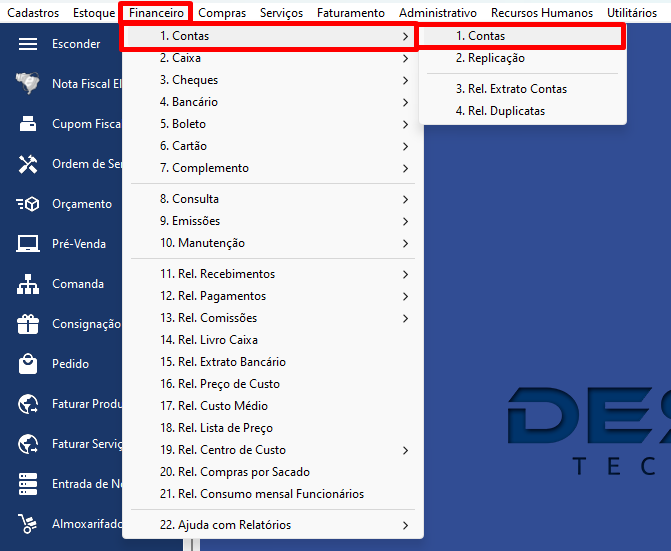
2º: Com a tela do contas aberta, localize e selecione o lançamento que deseja parcelar, nesse exemplo vamos fazer o parcelamento do lançamento de R$500 para que o cliente consiga fazer o pagamento de parcelas independentes.
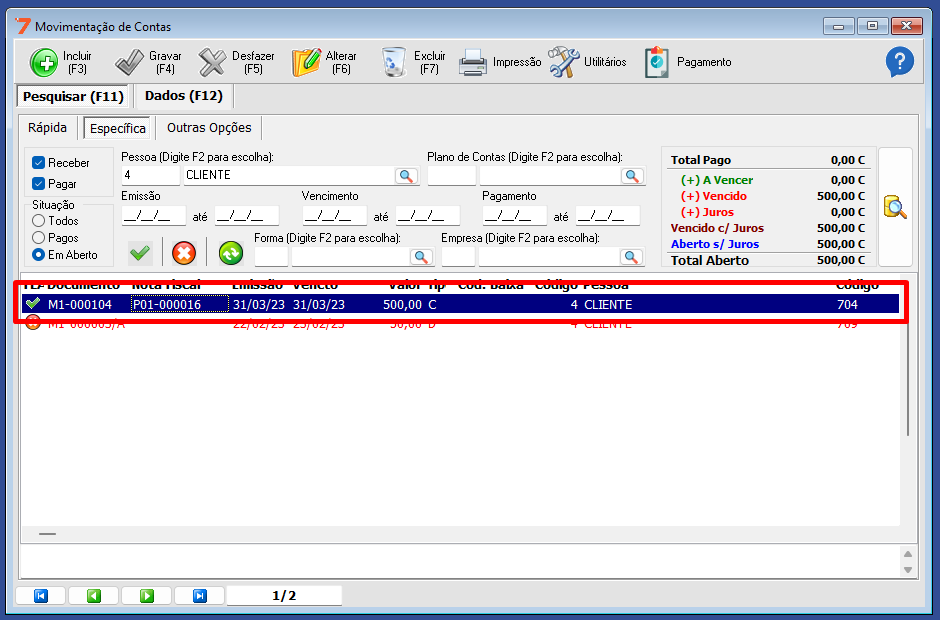
3º: Com isso feito basta ir em no botão Utilitários > Ferramentas > Parcelar Contas.
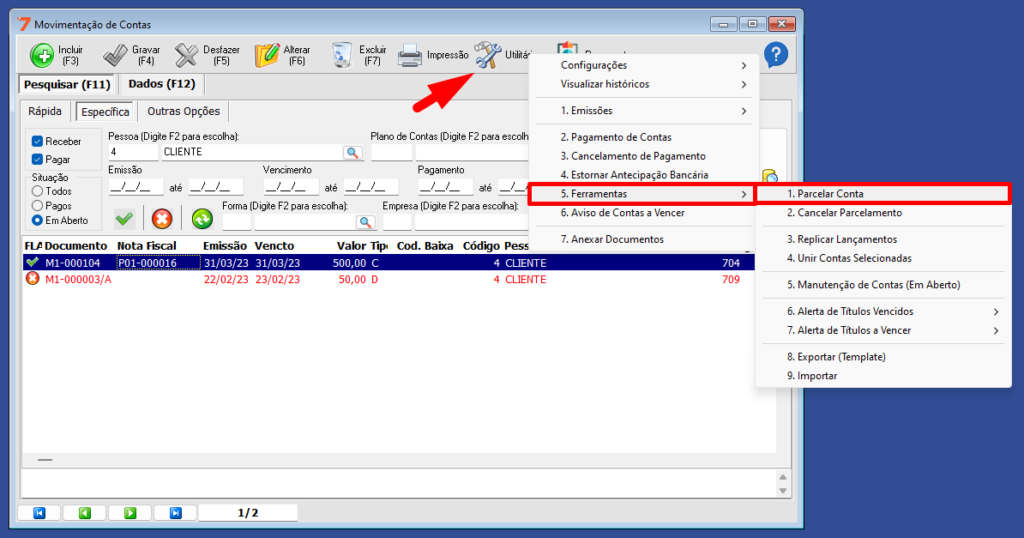
4º: Essa tela deverá ser aberta para você, insira agora o formato de parcelamento que deseja e clique no parcelar.
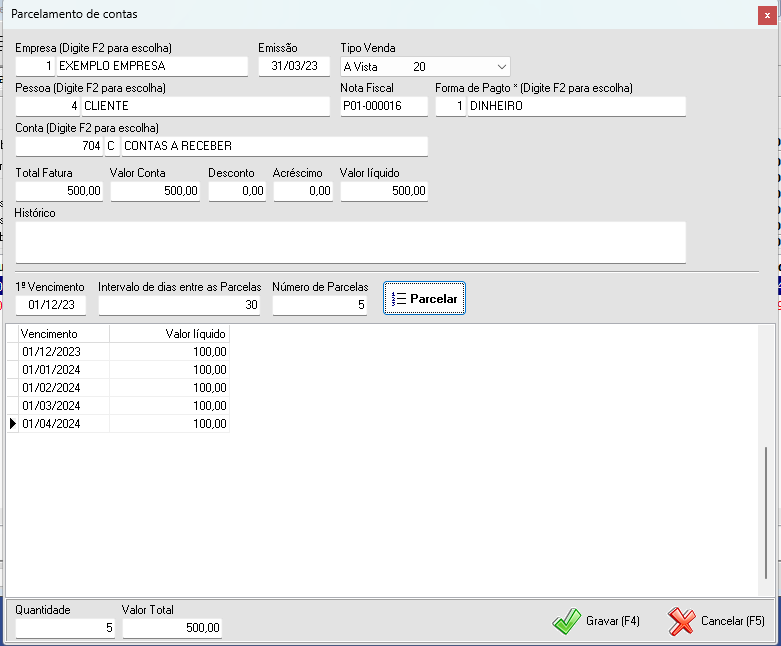
5º: Assim que for clicado no gravar ou apertado o F4 do teclado o parcelamento vai ser efetivado, aparecendo dessa forma na tela do contas.
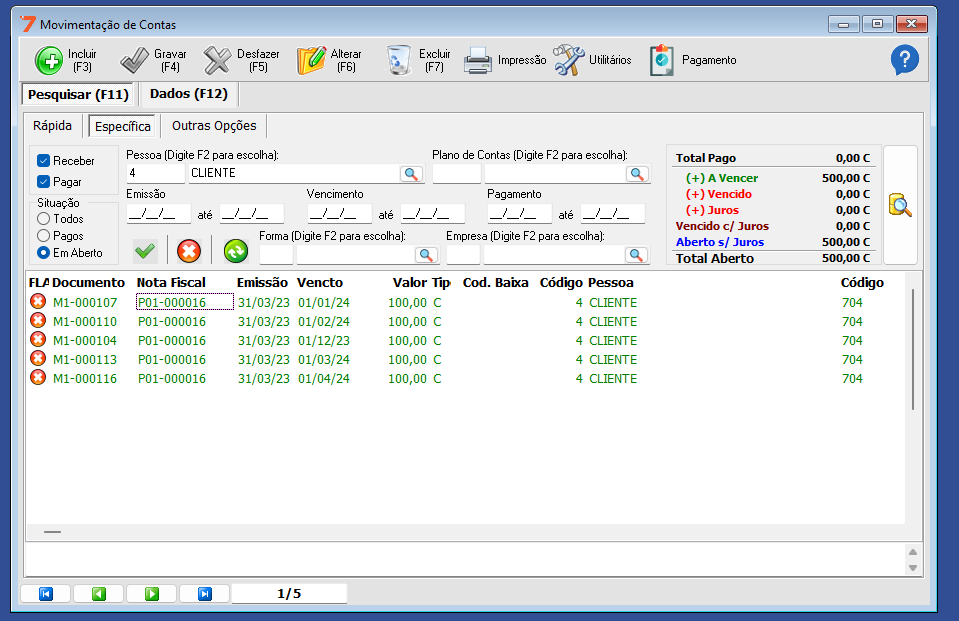
Como saber quais usuários fizeram quais liberações com seu login
Neste artigo iremos aprender como verificar as ações realizadas pelo usuário mediante seu login, tais como o cancelamento de vendas, a exclusão de produtos e a autorização de vendas para clientes bloqueados, entre diversas outras situações.
1°Passo: Para chegar ao relatório confirme se seu usuário tem acesso a tela a seguir
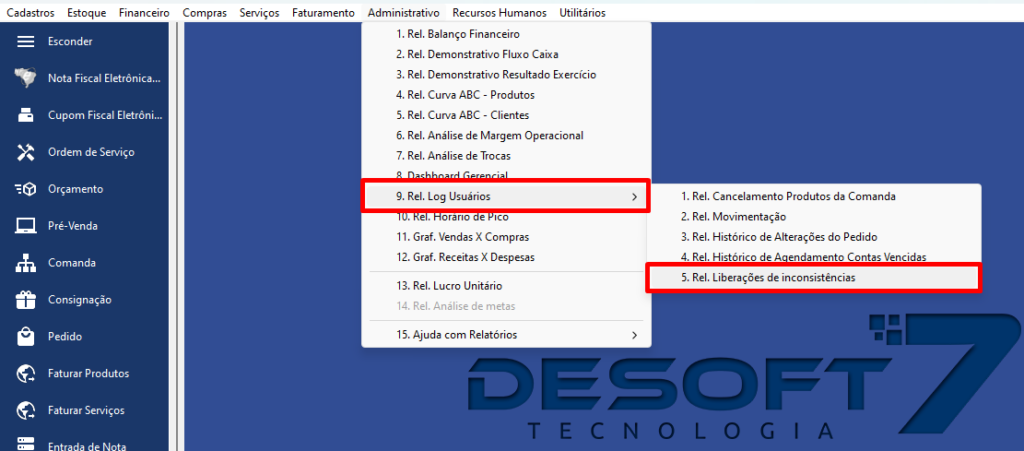
2°: Abrindo o relatório uma tela semelhante a essa irá aparecer. Nela podem ser aplicados 3 tipos de filtros independentes, para buscar apenas ações especificas, usuários específicos ou dentro de um intervalo de dias.
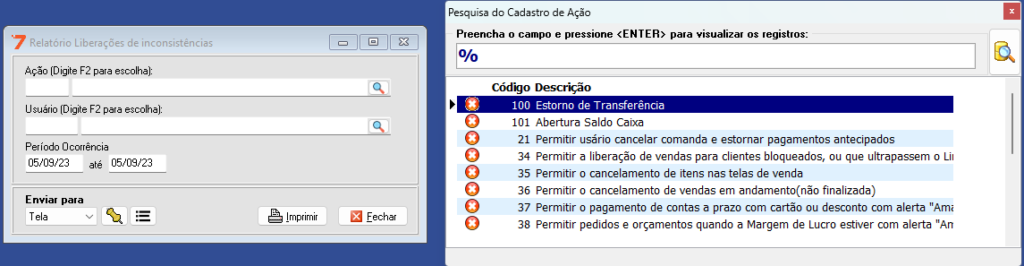
3º: Assim que for clicado no imprimir vai ser gerado um relatório com todos os registros de liberação feitos de acordo com o filtro aplicado. Nesse exemplo pode ser visto a forma que será apresentada as liberações, com horário, número de documento, usuário e ação feita.
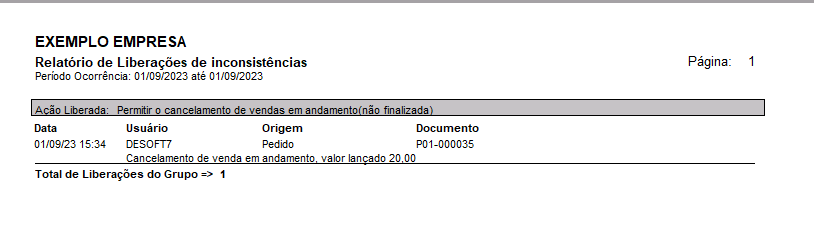
Como vincular certificado de cartão(A3) ao sistema
Nesse artigo vamos aprender como fazer para vincular o certificado digital de cartão no sistema
Caso seu certificado seja novo e ainda não tenha sido utilizado nesse computador, entre em contato com o suporte, para que eles possam fazer a instalação dos drivers que vão permitir a comunicação do certificado e da leitora com o computador.
Após ter feito esse processo basta seguir esse passo a passo para vincular pela primeira vez ou caso ele perca o vinculo com o tempo.
1º Passo: Acesse a tela da nota fiscal.
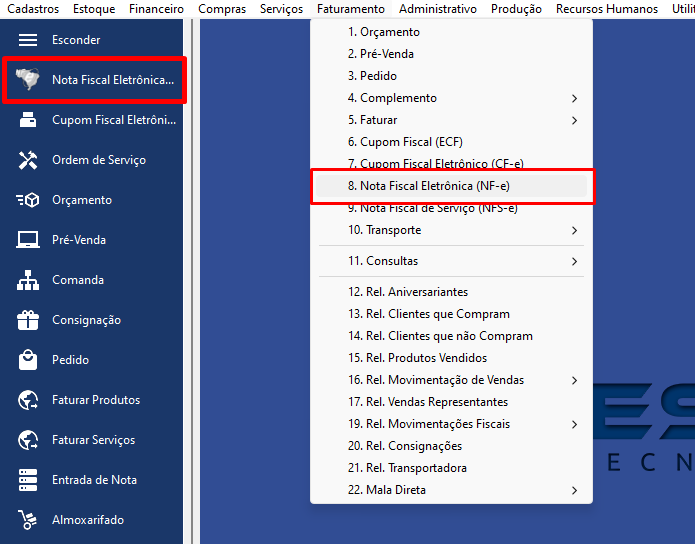
2º: Clique no botão NF-e na parte superior da tela, e selecione a opção ’16. Configurações’.
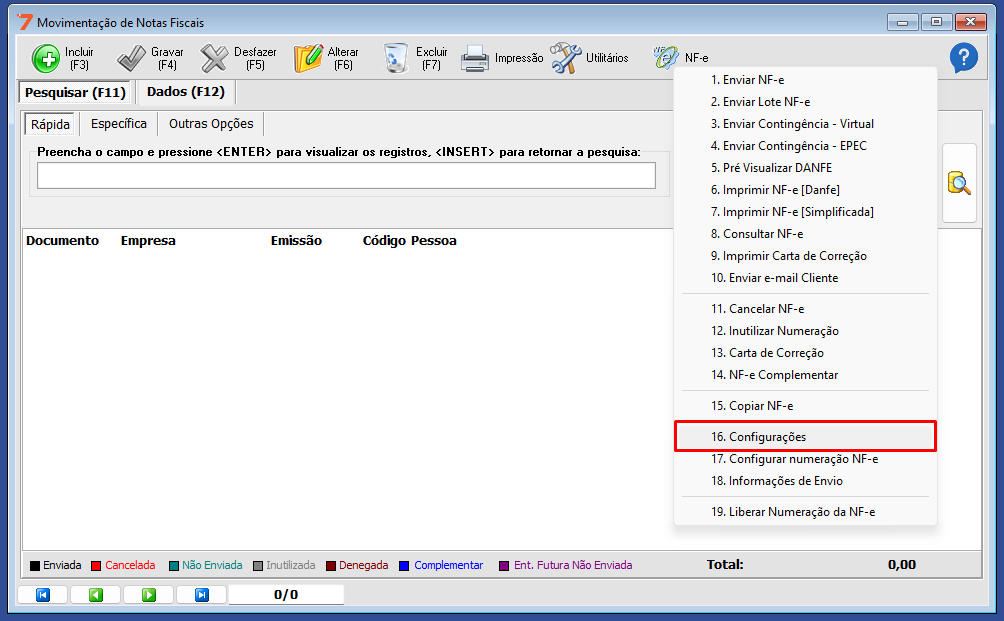
3º: Essa tela será aberta, nela você vai selecionar a empresa que deseja vincular o certificado e clicar na lupa.
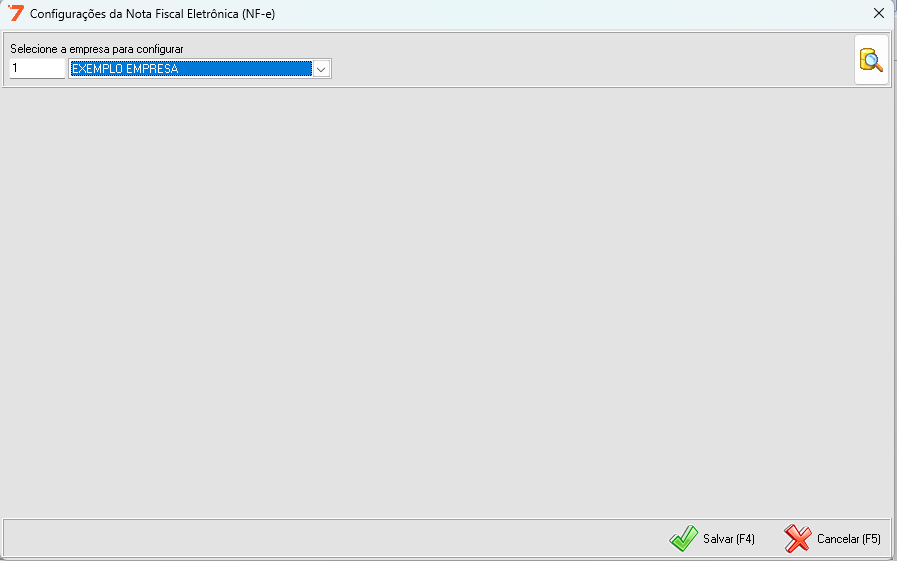
4º: A tela de configuração de nota dessa empresa vai ser aberta, basta agora selecionar o certificado clicando nesse ícone em destaque.
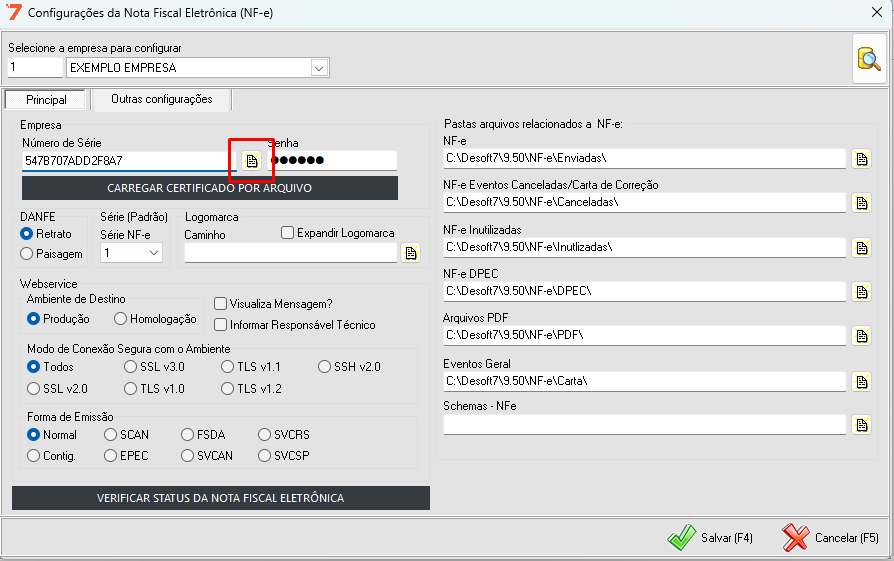
5º: Na hora de escolher o certificado pode ser que seu computador tenha outros certificados instalados, nesse caso se atente a validade e ao CNPJ e após isso a Razão Social, para garantir que selecionou o certificado correto da empresa.
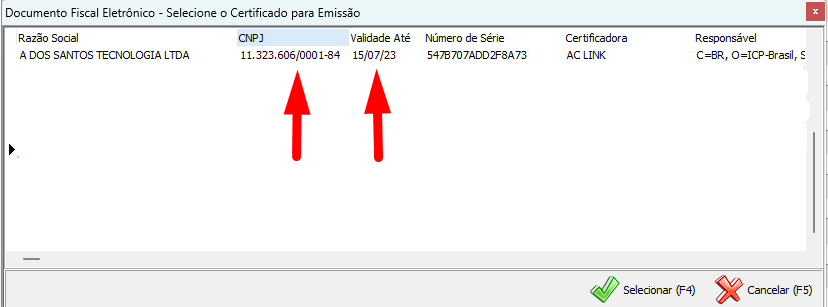
Como tirar um relatório para visualizar a margem de lucro operacional (real) e markup?
Nesse artigo iremos aprender como tirar um relatório para visualizar a margem de lucro operacional e markup.
1º Passo: Menu Administrativo > 6. Rel. Análise de Margem Operacional;
2º Informe o período desejado > Marque o Flag “Mostrar informações sobre custo” > Caso queira visualizar algum produto especifico utilize o filtro por Produto e depois clique para Imprimir.
Segue em o GIF a baixo, para melhor compreensão.
Observe que no relatório está apontando a %OP (margem operacional) de 50% e o %MK (markup) de 100%.
A margem definida no cadastro do produto de exemplo é de 100%, porém, a margem de lucro real seria de 50%, pois obtive um custo com a compra do produto no valor de 100,00 reais.
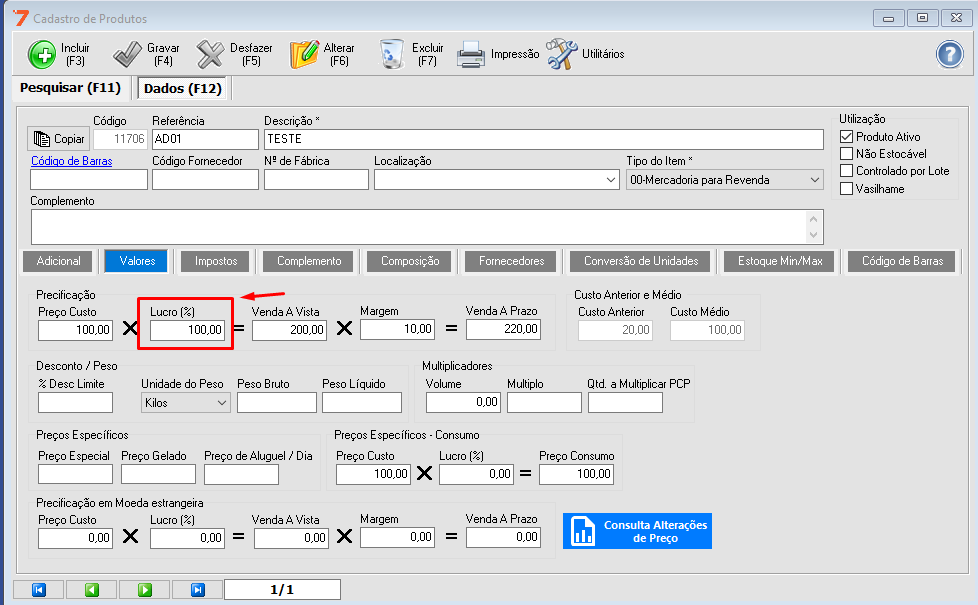
Como gerar o SPED FISCAL (ICMS/IPI) – TODOS OS BLOCOS?
Neste artigo, aprenderemos como gerar o arquivo EFD (Sped Fiscal) ICMS/IPI no sistema.
1° Passo: Acessar o menu Administrativo > depois selecionar a opção 16. Escrituração Fiscal (EFD ICMS/IPI)
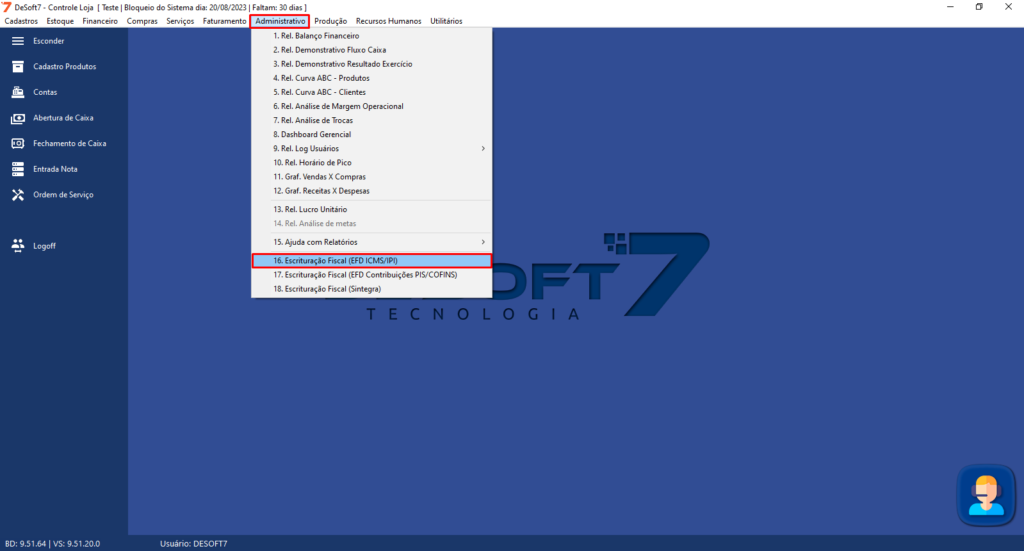
2° Com a tela do SPED ICMS/IPI aberta , clicamos em incluir ou pelo atalho F3, com isso selecionamos todos os blocos e preenchemos a data final, já o motivo ali a se colocar, o contador deve lhe passar.
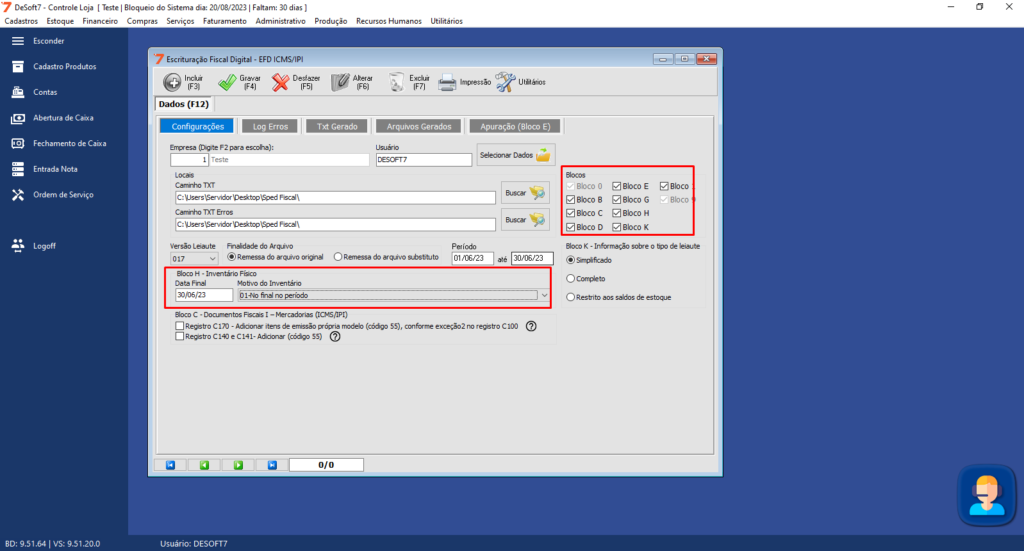
3° Com os campos preenchidos e os blocos selecionados, agora clicamos em Selecionar Dados
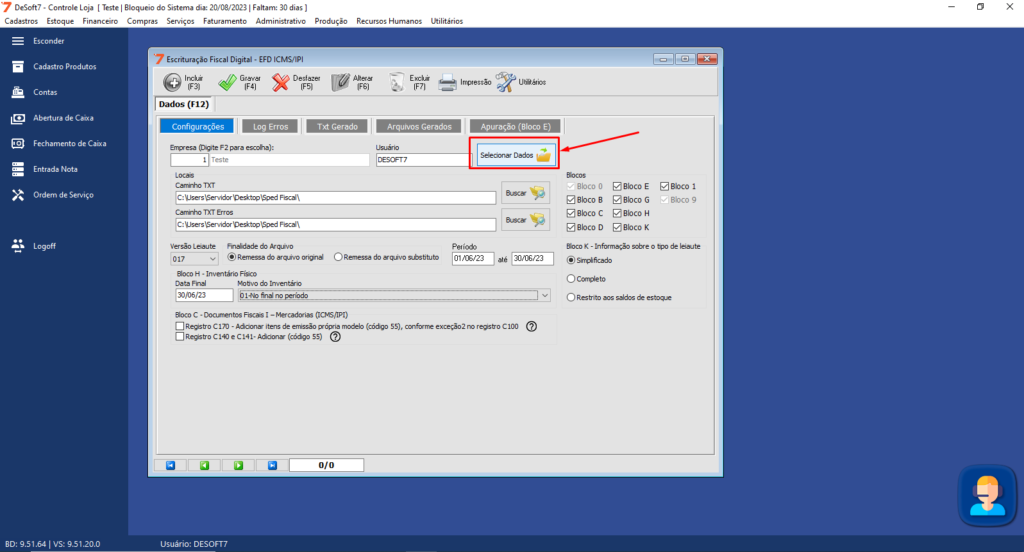
4° Clicando no campo Selecionar Dados, irá abrir uma pagina, onde irá carregar todos os documentos relacionado a esse SPED, com isso clicamos em gravar.
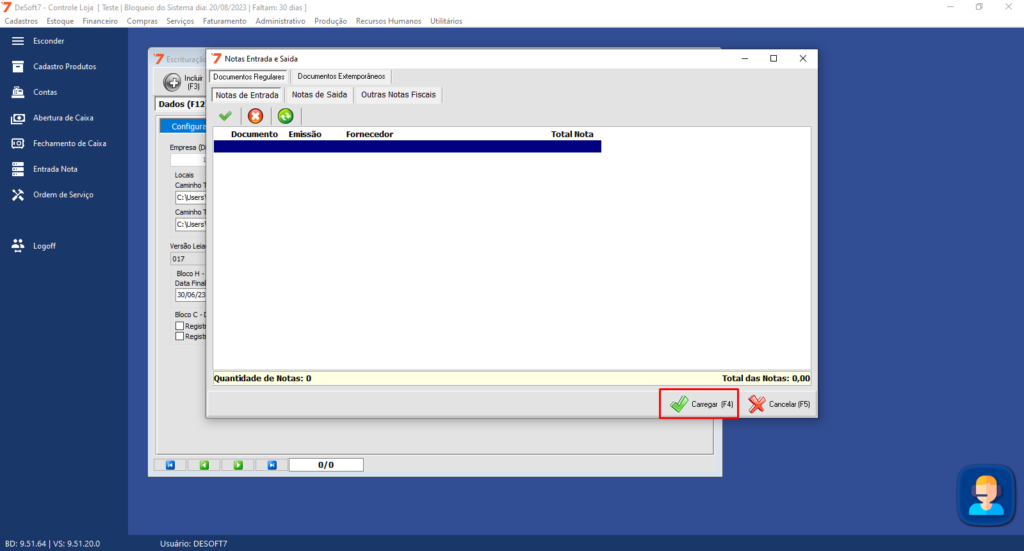
5° Depois clicamos em gravar novamente.
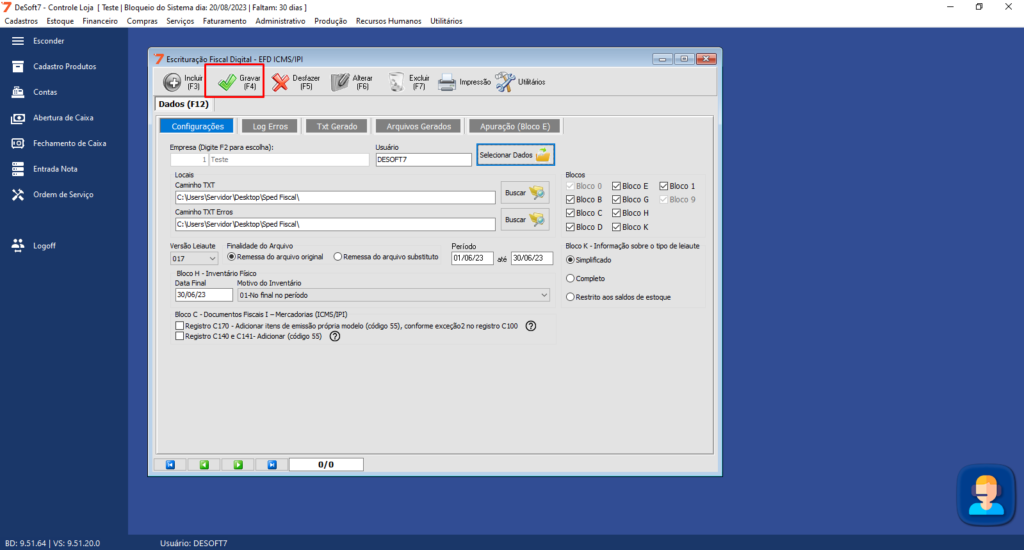
6° Depois de gravar, iremos em utilitário e selecionamos a opção Gerar Arquivo EFD, assim gerando nosso arquivo de SPED ICMS/IPI, agora pode estar validando o documento ou enviando para seu contador.
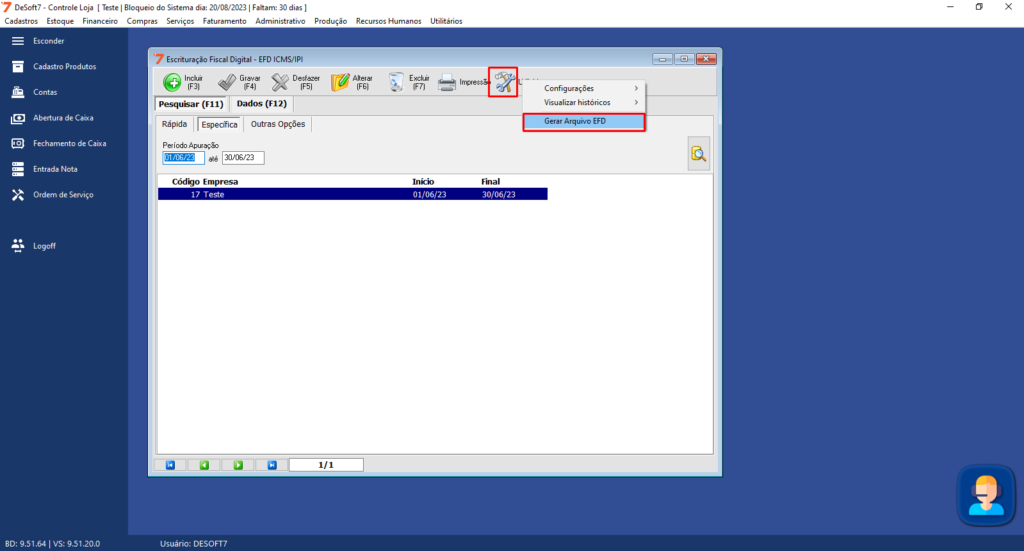
Como gerar o SPED DE CONTRIBUIÇÕES – (PIS/COFINS)?
Nesse artigo iremos ensinar como gerar o arquivo SPED DE CONTRIBUIÇÕES (PIS/COFINS).
1° Passo: Comece acessando o menu Administrativo > depois acesse a opção 17. Escrituração Fiscal (EFD Contribuições PIS/COFINS).
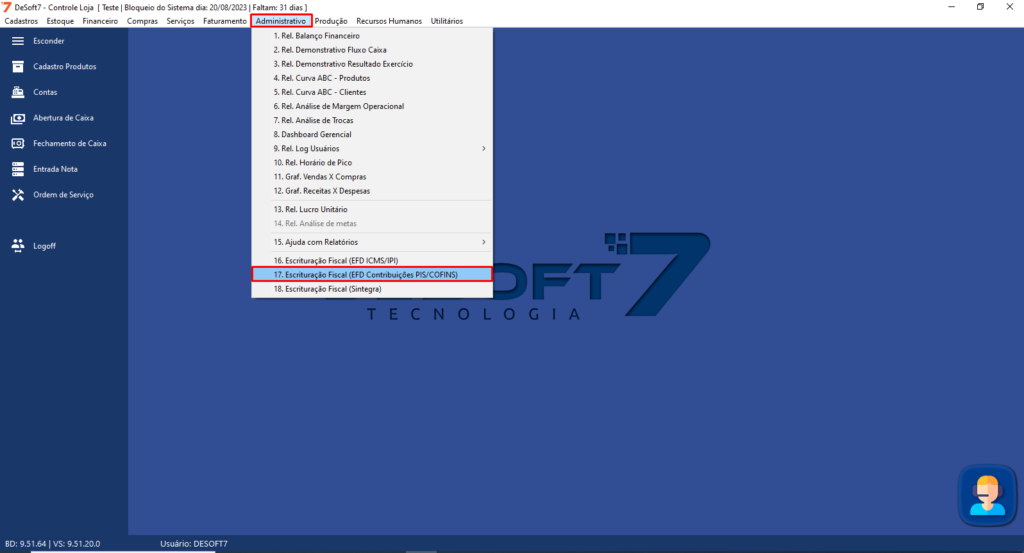
2° Com a tela do SPED aberta será necessário estar em contato com a sua contabilidade para conseguir as informações dos campos destacados do print para que possamos estar preenchendo corretamente.
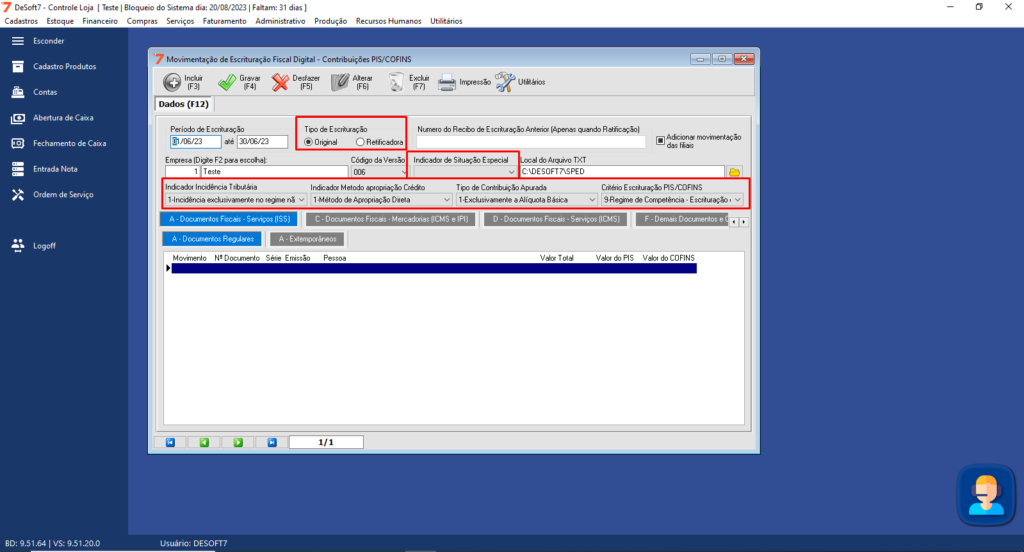
3° Após o preenchimento das informações corretas, somente gravar, selecionar a movimentação que incluímos, depois clicamos em Utilitários, iremos clicar na opção Carregar Movimentação para Escrituração Fiscal, para carregar os dados do SPED.
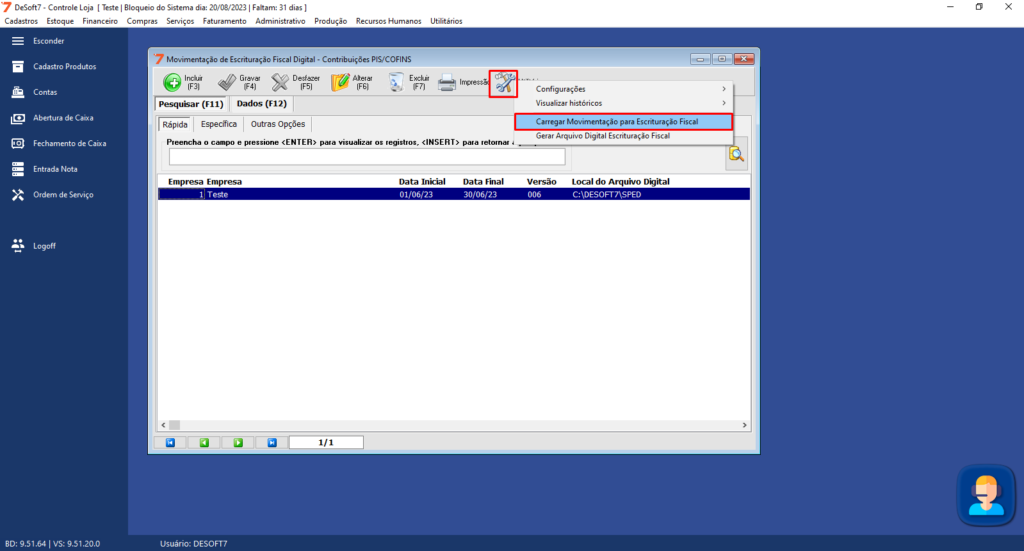
5° Depois de carregar os arquivos, geramos o arquivo SPED, continuamos em Utilitários mas agora selecionamos a opção Gerar Arquivo Digital Escrituração Fiscal.
Com isso geramos o arquivo para ser validado.